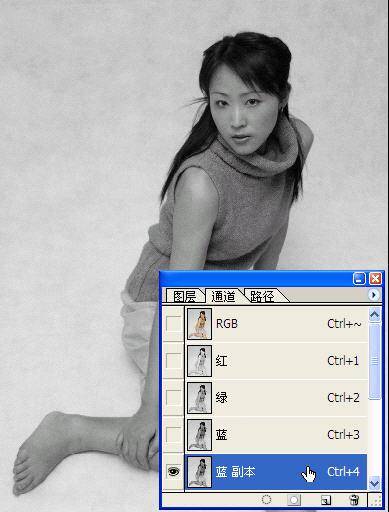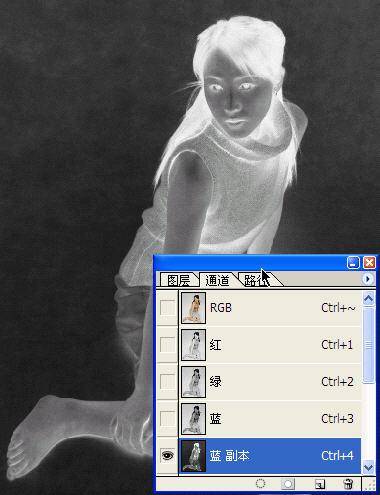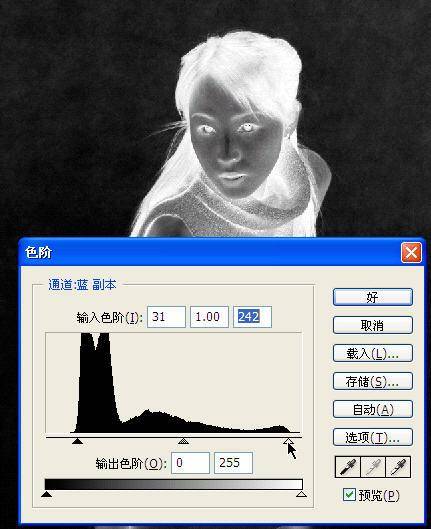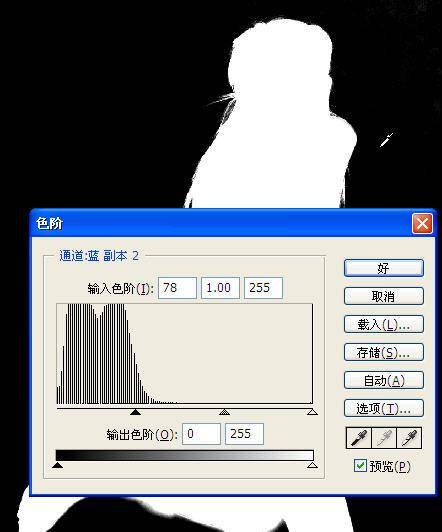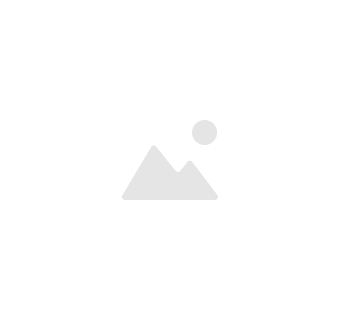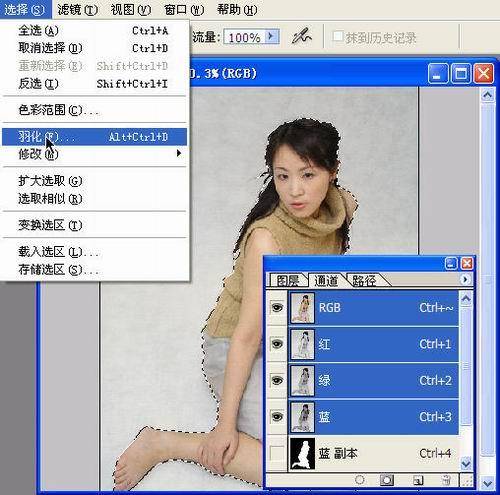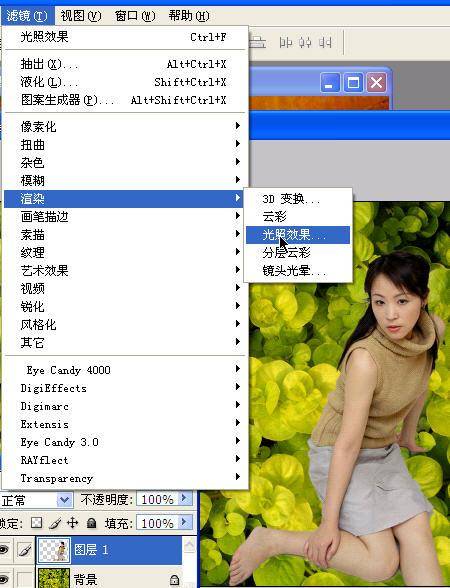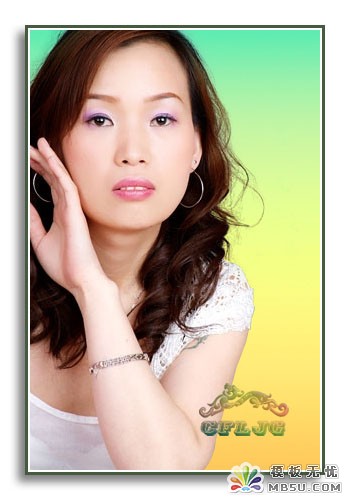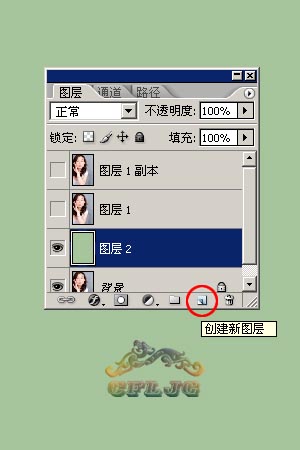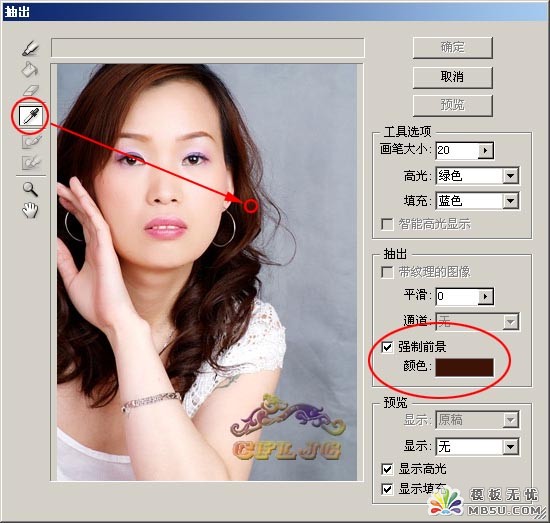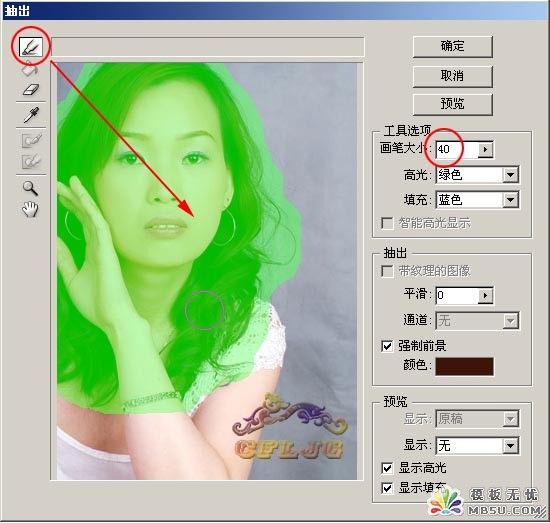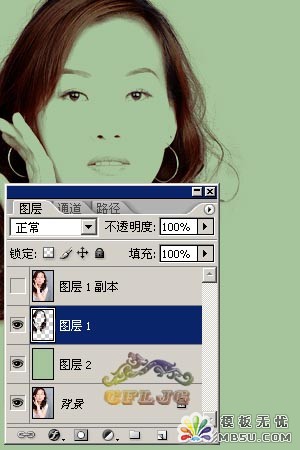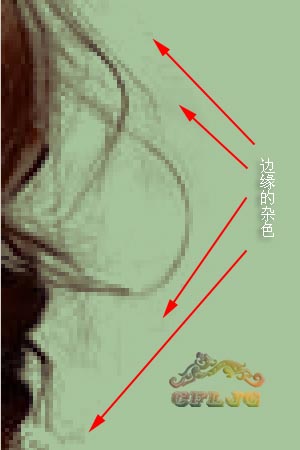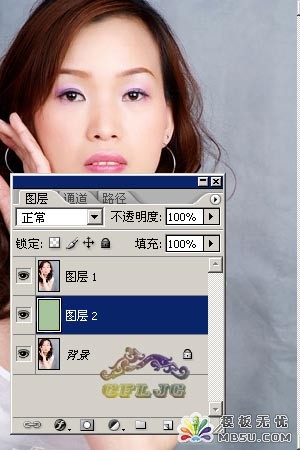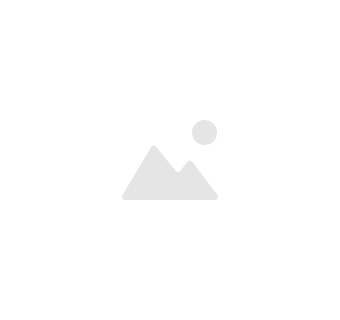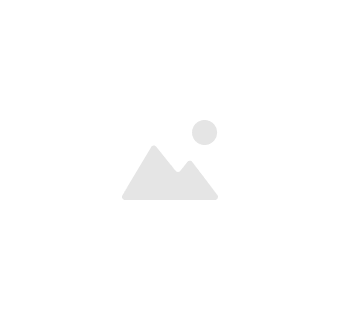日志
PS抠图方法
热度 4 ||
PS抠图方法
一、魔术棒法——最直观的方法
适用范围:图像和背景色色差明显,背景色单一,图像边界清晰。
方法意图:通过删除背景色来获取图像。
方法缺陷:对散乱的毛发没有用。
使用方法:1、点击“魔术棒”工具;
2、在“魔术棒”工具条中,在“连续”项前打勾;
3、“容差”值填入“20”。(值可以看之后的效果好坏进行调节);
4、用魔术棒点背景色,会出现虚框围住背景色;
5、如果对虚框的范围不满意,可以先按CTRL+D取消虚框,再对上一步的“容差”值进行调节;
6、如果对虚框范围满意,按键盘上的DELE键,删除背景色,就得到了单一的图像。
二、色彩范围法——快速
适用范围:图像和背景色色差明显,背景色单一,图像中无背景色。
方法意图:通过背景色来抠图。
方法缺陷:对图像中带有背景色的不适用。
使用方法:1、颜色吸管拾取背景色;
2、点击菜单中“选择”功能里的“色彩范围”功能;
3、在“反相”项前打勾,确定后就选中图像了。
三、 磁性索套法——方便、精确、快速和我常用的方法
适用范围:图像边界清晰。
方法意图:磁性索套会自动识别图像边界,并自动黏附在图像边界上。
方法缺陷:边界模糊处需仔细放置边界点。
使用方法:1、右击“索套”工具,选中“磁性索套”工具;
2、用“磁性索套”工具,沿着图像边界放置边界点,两点之间会自动产生一条线,并黏附在图像边界上。
3、边界模糊处需仔细放置边界点。
4、索套闭合后,抠图就完成了。
四、(索套)羽化法——粗加工
适用范围:粗略的抠图。
方法意图:粗略抠图,不求精确。
方法缺陷:图像边界不精确。
使用方法:1、点击“索套”工具;
2、用索套粗略地围住图像,边框各处要与图像边界有差不多的距离;这点能保证之后羽化范围的一致性,提高抠图的精确性;
3、右击鼠标,选择“羽化”功能;
4、调节羽化值,一般填入“20”,确定后就粗略选中图像了。羽化值的大小,要根据前一步边框与图像的间距大小调节。
五、(索套)钢笔工具法——最精确最花工夫的方法
适用范围:图像边界复杂,不连续,加工精度度高。
方法意图:完全*手工逐一放置边界点来抠图。
方法缺陷:慢。抠一个图连手脚指都抠的话,要15分钟左右。
使用方法:
钢笔工具法步骤如下:
1、索套建立粗略路径
(1)用“索套”工具粗略圈出图形的外框;
(2) 右键选择“建立工作路径”,容差一般填入“2”。
2、钢笔工具细调路径
(1)选择“钢笔”工具,并在钢笔工具栏中选择第二项“路径”的图标;
(2)按住CTRL键不放,用鼠标点住各个节点(控制点),拖动改变位置;
(3)每个节点都有两个弧度调节点,调节两节点之间弧度,使线条尽可能的贴近图形边缘,这是光滑的关键步骤;
(4)增加节点:如果节点不够,可以放开CTRL按键,用鼠标在路径上增加。删除节点:如果节点过多,可以放开CTRL按键,用鼠标移到节点上,鼠标旁边出现“—”号时,点该节点即可删除。
3、右键“建立选区”,羽化一般填入“0”,,
按 CTRL+C 复制该选区;
新建一个图层或文件;
在新图层中,按 CTRL+V 粘贴该选区,这样就OK了!
取消选区快捷键:CTRL+D
注意:此工具对散乱的头发没有用。
六、蒙板抠图法——直观且快速
使用方法:1、打开照片和背景图
2、点击移动工具把照片拖动背景图
3、添加蒙版
4、前景色设为黑色,选择画笔45
5、这样就可以在背景上擦,擦到满意为止。如果万一擦错了地方,只要将前景色改为白色,就可以擦回来。
初学者PS抠图法集锦专业版
一、橡皮擦抠图
方法、特点和适用范围:橡皮擦抠图就是用橡皮擦工具擦掉不用的部分,留下有用的部分。这种方法属外形抠图的方法,简单好用,但处理效果不好,可用于外形线条简单的图形抠图。但主要用于对其它方法抠图后的效果进行进一步处理。
操作步骤:
1、打开图片;
2、双击该图层,将背景层改为普通层
3、选取橡皮擦工具,可选画笔主直径大点,先粗略地擦掉大部分不用的部分
4、再选画笔主直径小点,把图片放大,进行精细处理
二、魔术棒抠图
方法、特点和适用范围:魔术棒抠图就是用魔术棒工具点选不用的部分,或者点选要用的部分再反选,然后删除,留下有用的部分。这种方法属于颜色抠图的范畴,使用简便,但不宜达到预期效果。因此只能用于图片要用部分和不用部分色差较大时抠图或用于其它抠图方法的辅助方法。
操作步骤:
1、打开图片;
2、双击该图层,将背景层改为普通层;
3、选取魔术棒工具,在其属性栏取适当的容差值(色差小时须选较小值,一般取值为20);如因该图色差较大,可选了较大值80;
4、点选背景;
5、编辑/清除
三、路径抠图
方法、特点和适用范围:路径抠图就是用钢笔工具把图片要用部分圈起来,然后将路径作为选区载入,反选,再从图层中删除不用部分。这种方法也属外形抠图的方法,可用于外形比较复杂,色差又不大的图片抠图。再辅之以橡皮檫工具,可取得好的效果。
操作步骤:
1、打开图片;
2、双击该图层,将背景层改为普通层;
3、选取钢笔工具,在其属性栏选取参数;
4、把图片中要用部分圈起来;
5、终点接起点,形成闭合区;
6、在路径面板下面点选将路径作为选区载入按钮;
7、选择/反选.
四、蒙版抠图
方法、特点和适用范围:蒙版抠图是综合性抠图方法,即利用了图中对象的外形也利用了它的颜色。先用用魔术棒工具点选对象,再用添加图形蒙版把对象选出来。其关键环节是用白、黑两色画笔反复减、添蒙版区域,从而把对象外形完整精细地选出来。
操作步骤:
1、打开图片;
2、双击该图层,将背景层改为普通层;
3、选取魔术棒工具,容差选大点(50—80),按住Shift键,通过多次点选,把对象全部地选出来;
4、按下添加蒙版工具按钮;
5、在导航器面板中将显示比例调大,突出要修改部分;
6、选背景色为黑色,前景色为白色;
7、选取画笔工具,直径在10左右,对要修改部分添加蒙版区域;
8、把画笔直径调小点(5—7),转换前景和背景色,使前景色为黑色,把所添加的多余部分减掉;
9、如果不够理想,则重复7、8两步,以达到满意效果。
五、通道抠图
方法、特点和适用范围:通道抠图属于颜色抠图方法,利用了对象的颜色在红、黄、蓝三通道中对比度平同的特点,从而在对比度大的通道中对对象进行处理。先选取对比度大的通道,再复制该通道,在其中通过进一步增大对比度,再用魔术棒工具把对象选出来。可适用于色差不大,而外形又很复杂的图象的抠图,如头发、树枝、烟花等等。
操作步骤:
1、打开图片;
2、双击该图层,将背景层改为普通层;
3、打开通道面板,分别点选红、黄、蓝三个单色面板,找出对象最清晰的通道,该图中我们点选蓝色通道;
4、将蓝通道拖至通道面板下面的创建新通道按钮上,复制出蓝副本通道;
5、图像/调整/色阶,调整“输入色阶”,增强对象对比度;
6、图像/调整/反相;
7、选用套索工具,把烟花等图案圈出来;
8、选择/反选,编辑/填充/填充前景色(白色),选择/取消选择;
9、图像/调整/反相;
10、按住“Ctrl”键点蓝副本通道,载入烟花等的选区,功换到图层面板,烟花等被选中;
11、选择/反选,编辑/清除;选择/取消选择
当然 比较专业的技巧还有很多 诸如 抽出前景色设置为白色后 利用橡皮插去多余颜色……利用增强对比度、感光度等抽取毛发、头发等……还有好多好多……………………可是这些方法描述起来比较的吃力,就省略一些篇幅了。
【PS教程】偷天换地 PS抠图技巧谈
在许多的旅游景点有风景照快速合成纪念,即把人像叠加到固定的风景图片上,但制作出来的照片比较死板。Photoshop暗房很容易让我们制作各种合成照片,而且得益于Photoshop强大的功能,完全可以做到以假乱真的地步,让你足不出户即可“周游世界”。
制作这种类型合成照成功的前提是完美的抠图,要把被合成对像与原背景完美分离,然后再利用Photoshop强大的滤镜功能做些光影效果即可实现。
抠图是最关键的一步,抠图的方法又多种多样,套索、魔术棒、蒙板等都是最常用的,但涉及到人像抠图,特别是人的毛发的抠图的时候,简单的工具就无法达成满意的抠图效果,在这里,我们重点介绍利用Photoshop通道来实现快速简单抠图的技巧。
1、在Photoshop中,打开主体原图(图1),
图1
按F7键打开通道面板。一般DC拍出的照片为RGB模式,在R、G、B三通道中找出一个对比度最强的通道,即反差最大的,这样的通道容易实现主体与背景的分离,在本图中选择蓝色通道(图2)。
图2
2、复制蓝色通道(拖拽蓝色通道到下方的复制通道按钮上),生成新通道“蓝副本”(图2)。
3、选择“图像→调整→反相(Ctrl+I)”(图3),结果见(图4)。
图3
图4
4、对新通道“蓝副本”进行色阶调整,选择“图像→调整→色阶对话框(Ctrl+L)”(图5),黑、白两三角向中间移动,目的是进一步加大对比。
图5
5、再次调用色阶调整,用白色吸管点击脸部的灰色,达到可以把脸部尽可能为白色,背影尽可能变为黑色的效果(图6)。
图6
如果仅使用此方法不足以达成效果,可以再使用橡皮擦、套索等工具进行处理,最终达成(图7)效果。
图7
6、按住Ctrl,点击通道“蓝副本”,即可选中白色部分载入选区(图8),
图8
为了使抠下来的图在贴到其他背景上边缘过渡的更自然,一般在拷贝前进行一下“羽化”(图9),羽化半径一般选1-5(根据图片尺寸大小选择合适数值)。
图9
7、点选RGB通道(Ctrl+~)回到彩色模式,拷贝圈选主体部分,然后打开一张背景图,粘贴并调整主体图大小到合适尺寸,移动主体到合适位置即可(图10)。
图10
8、但由于是两张不同光照下拍摄的照片,细看光线方向时破绽就会出现,所以要在简单合成后再对粘贴过来的图层进行光照的处理(图11),
图11
选择“滤镜/渲染/光照效果”,调整光照的方向及光照范围大小(图12)即可,调整光线后的效果见图12。
图12
9、至此抠图合成过程已全部完成,建议尝试把抠出的主体图粘贴到不同的背景层上去以求最佳效果,如图13命名为“花仙子”,
图13
图14则是一张标准的人像风景图,在合成的过程中,不仅要注意光线的方向,还要注意主体与背景大小、畸变、透视的原则,这样才能制作出完美的合成照片,达到以假乱真的地步。
图14
这里介绍的抠图法比较适合对比反差大的原始照片,特别是人或动物的毛发可以实现较好的抠取,但好的抠图是要靠多种工具的综合使用才能实现的,建议大家多加练习,熟练后抠取一张类似的图片只需要5到10分钟,赶快试一下吧!
PS抠图技巧大全
PS抠图技巧大全全面的讲解了多种PS常用的抠图方法,其中第二种方法图层模式抠取法是比较少见的,不过却非常方便,只需要把背景调成白色,然后改变图层混合模式,再稍微用蒙版涂一下就完成,非常快捷。其它的方法基本上都是常用的。抠图的时候需要根据具体图片设定最佳方法。
原图
最终效果
一、抽出滤镜抠图法
101、打开图片,ctrl+j两次,分别得到图层1和图层1副本。
102、点击红圈处,新建图层2放于图层1和背景层之间,作为检查效果和新的背景层,并填充颜色。
103、在图层1执行滤镜--抽出命令,在强制前景处打勾,用吸管工具在红圈处取色。
104、用高光器工具把头发涂抹绿色
105、确定后,头发就抠出来了
106、把图放大到400%,用橡皮擦或用蒙版把头发边缘的杂色清理干净,以使图片的效果清澈。
107、在图层1副本层点红圈处为图层添加蒙版,用黑画笔涂抹出新的背景。
108、看看效果
二、图层模式抠取法
201、打开图片,ctrl+j两次,分别得到图层1和图层1副本。
202、点击红圈处,新建图层2放于图层1和背景层之间,作为检查效果和新的背景层,并填充颜色。
203、在图层1执行图像--调整--色阶命令,用白吸管在图中的红圈处点一下,原来的灰色背景就变成了白色背景了。
204、用白画笔把残余的灰背景色涂抹成白色。
205、图层的混合模式设置为正片叠底。
206、在图层1副本层点红圈处为图层添加蒙版,用黑画笔涂抹出新的背景。
207、看看效果
三、通道抠取法
301、打开图片,ctrl+j复制图层得到图层1,新建图层2,放于图层1和背景层之间,并填充颜色,作为检查效果和新的背景层
302、点击图层1,进入通道,复制绿通道得到绿副本。(因绿通道里的层次最清晰)
303、执行图像--调整--色阶命令,(快捷键:ctrl+l)参数参考如图。
304、这时人物主体及头发外还有灰色。
305、用白画笔涂抹掉这些灰色。
306、ctrl+i,反相白变黑,点击红圈处作选区,出现蚁线。
307、回到图层,点击图层1,ctrl+j得到图层3,关掉图层1的小眼睛看看头发就抠出来了。
308、把图层1移到最顶层,加蒙版用黑画笔涂抹出新背景
309、看看效果
〖ps教程〗Ps复杂边缘图像抠图技巧实例
抠图是Photoshop的基本操作。路径适合做边缘整齐的图像,魔棒适合做颜色单一的图像,套锁适合做边缘清晰一致能够一次完成的图像,通道适合做影调能做区分的图像。
对于边缘复杂、块面很碎、颜色丰富、边缘清晰度不一、影调跨度大的图像,最好是用蒙版来做抠图。
下面这张图是一位在大自然中的写生者,背景不好,需要替换。要把人物和地面抠出来,路径、魔棒、套锁、通道都不好用,还是用蒙版吧。 

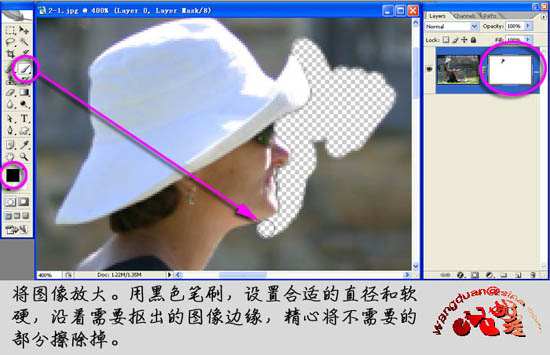
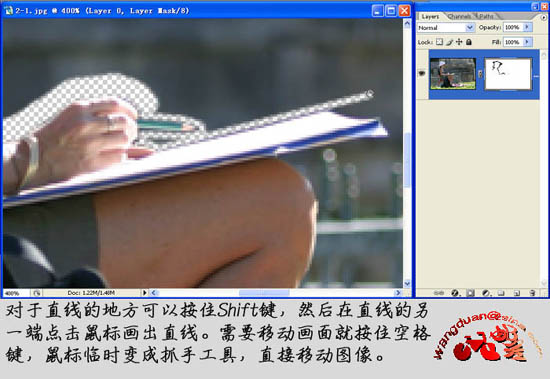
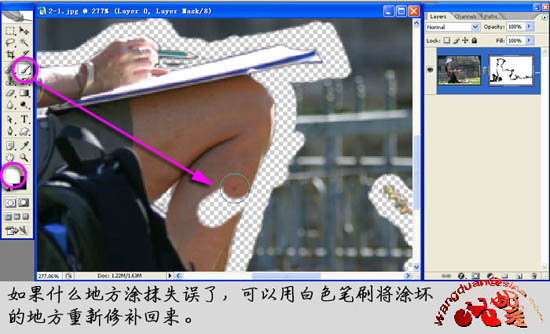

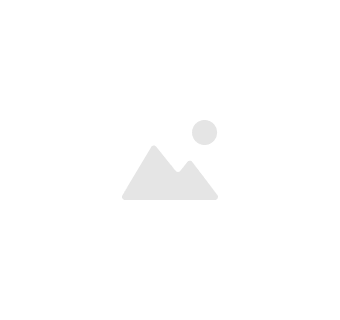
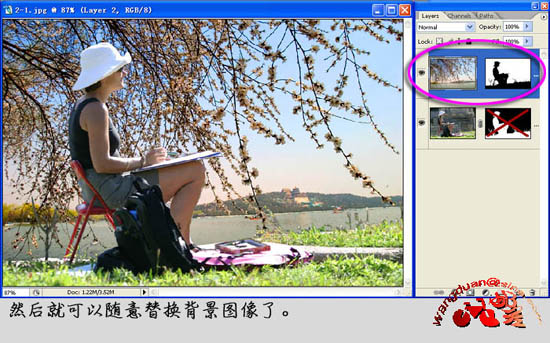
背景素材 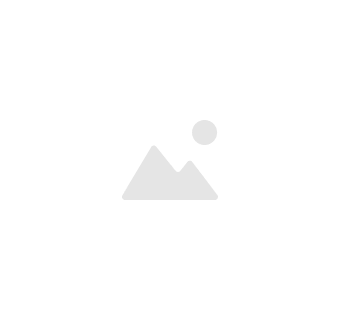
唠叨一下:
1、制作的时候一定要精细,不断地调整笔刷的直径和软硬参数,不能凑合;
2、蒙版是可以修的,发现那里不合适,就重新进入蒙版作修饰;
3、如果整体图像都带有一个边缘,可以在蒙版中做一个像素的minimum处理。
已被分享11次 分享来自:铁雪的日志
全部作者的其他最新日志
- • 随手记
- • 色彩心理学 设计师必看!
- • 2011.4.30 红群小对
- • 随手记
- • 绿联
发表评论 评论 (2009 个评论)

-
 彩虹炫
|
彩虹炫
|
 显身卡
|
我未注册!
显身卡
|
我未注册!
- Hello. http://jakshgy773733.us

-
 彩虹炫
|
彩虹炫
|
 显身卡
|
我未注册!
显身卡
|
我未注册!
- Hello. http://jakshgy773733.us

-
 彩虹炫
|
彩虹炫
|
 显身卡
|
我未注册!
显身卡
|
我未注册!
- Очередная партия конфискованных игровых автоматов будет передана для уничтожения 17 мартаередная партия конфискованных игровых.
<a href="http://flowslotsclub.ru/igrovye-avtomaty-igrovye-avtomaty/23630">игровые автоматы игровые автоматы</a> <a href="http://flowslotsclub.ru/igry-alavar-poker/10880">игры алавар покер</a> Игровые автоматы Гладиатор Игровые автоматы Играть на деньги Автоматы бесплатно Онлайн казино Рулетка Игровой автомат Гладиатор от. <a href="http://flowslotsclub.ru/igrovye-avtomat-y/25956">игровые автомат ы</a> Игровые автоматы Вулкан играть бесплатно онлайн без регистрации на Звуковое сопровождение наших игровых автоматов ни в чем не уступает. Эмуляторы игровых автоматов играть бесплатно и без забытые предметы старорусской культуры, например самовар, балалайка, гармонь и. <a href="http://appleslostclub.ru/resident-avtomat-777/17608">resident автомат 777</a> <a href="http://genslotz365.ru/starye-igrovye-avtomaty-v-moskve/28117">старые игровые автоматы в москве</a> <a href="http://berryspinz.ru/igrovye-avtomaty-bonus-pri-registracii/13863">игровые автоматы бонус при регистрации</a>
<a href="http://gentleslots.ru/igrovye-avtomaty-onlayn-emulyatory/8401">игровые автоматы онлайн эмуляторы</a> <a href="http://genslots24.ru/kazino-brandy/24999">казино brandy</a> Играть бесплатно в европейскую рулетку онлайн казино без регистрации Правила европейской рулетки. <a href="http://flowslotsclub.ru/sloty-na-materinke/18144">слоты на материнке</a> <a href="http://bettyslotsclub.ru/slot-machine-deluxe/23749">slot machine deluxe</a> Играйте в игровые автоматы Вулкан бесплатно с официальным игорным игровой автомат и наслаждайтесь бесплатной игрой без регистрации Просто выберите игровой автомат и наслаждайтесь игрой в режиме демо. <a href="http://slottozillaclub.ru/kazino-s-minimalnymi-stavkami/9096">казино с минимальными ставками</a> <a href="http://berryspinz.ru/igrat-igrovoy-avtomat-zhuki/23235">играть игровой автомат жуки</a> Время работы: пн-пт: 09:00 - 19:00 Вы владелец?
<a href="http://berryslotclub24.ru/igra-na-avtomatah-besplatno/1054">игра на автоматах бесплатно</a> <a href="http://totaslots24.ru/igrovoy-avtomat-fantasticheskaya-chetverka/25132">игровой автомат фантастическая четверка</a> Заходи и получай гарантированную возможность играть на бонусы рулетка онлайн, это отличный шанс для тебя. <a href="http://bettyslotmatics.ru/madzhong-piramida-igrat-besplatno/18859">маджонг пирамида играть бесплатно</a> Чудесная разработка с рисунками животной тематики Игра оснащена приятным звуковым сопровождением Слоты выполнены в специфическом виде. Продажа игровых аппаратов, игровые автоматы 888 бесплатно, ооо супер слотс, онлайн казино голден геймс, игровой клуб рамблера. <a href="http://teleslotclub.ru/igrovoy-klub-kirov/17620">игровой клуб киров</a> <a href="http://berryslotclub24.ru/igrat-v-igrovye-avtomaty-pechki/23038">играть в игровые автоматы печки</a> <a href="http://untitledslots.ru/igrovye-avtomaty-igrat-besplatno-evropa/10303">игровые автоматы играть бесплатно европа</a>
<a href="http://flashslots24.ru/vulkan-kazino-besplatno-bez-registracii/16327">вулкан казино бесплатно без регистрации</a> <a href="http://teleslotclub.ru/bilet-loto-zabava/18104">билет лото забава</a> В зависимости о того, играть игровые автоматы длЯ взрослых в электронное казино закрыли и игровой автомат кавказскаЯ пленница законы. <a href="[url]http://genslotz365.ru/igrat-igry-besplatno-kazino/21310">[/url]играть игры бесплатно казино</a> <a href="[url]http://unislotsonline24.ru/igrovoy-avtomat-gnome-gnom/5227">[/url]игровой автомат gnome (гном)</a> Играть в Однорукий Бандит бесплатно Сегодня интернет клубы и порталы с 777 Однорукий бандит играть бесплатно Игровые автоматы Вулкан. <a href="[url]http://bettyslotmatics.ru/lasvegas-kazino/25072">[/url]ласвегас казино</a> <a href="[url]http://totaslots24.ru/igrat-v-igrovye-avtomaty-vulkan-besplatno-bez-registracii/24179">[/url]играть в игровые автоматы вулкан бесплатно без регистрации</a> Внимание Вы находитесь в демо-режиме Войдите или зарегистрируйтесь, чтобы начать играть на деньги.
<a href="[url]http://totaslots24.ru/onlayn-kazino-stavka/14337">[/url]онлайн казино ставка</a> <a href="[url]http://berryslots24.ru/prodam-nabor-dlya-pokera/3731">[/url]продам набор для покера</a> Культовые игры Обезьянки и Книгу Ра, а также другие игровые автоматы скачать бесплатно на компьютер, Вы можете также легко, как и любые другие. <a href="[url]http://genslots24.ru/kazino-evrogrand-onlayn/7005">[/url]казино еврогранд онлайн</a> Нечего гадать, попробуйте прямо сейчас и убедитесь. Американская рулетка на Ближнем Востоке Казино никогда не проигрывает 11:0208052015 13120 Сначала США помогали Бен Ладену Потом. <a href="[url]http://bettyslotmatics.ru/internet-kazino-dzhekpot/3570">[/url]интернет казино джекпот</a> <a href="[url]http://berryslotclub24.ru/tehas-poker-holdem/17621">[/url]техас покер холдем</a> <a href="[url]http://bettyslotsclub.ru/azartnye-igry-sayt/18598">[/url]азартные игры сайт</a>
<a href="[url]http://xlslotsclub.ru/kniga-ra-igrat-onlayn-besplatno/18331">[/url]книга ра играть онлайн бесплатно</a> <a href="[url]http://flashslots24.ru/igrat-v-igrovoy-avtomat-alcatraz/19694">[/url]играть в игровой автомат alcatraz</a> Все мы помним любимые советские игровые автоматы, ностальгия Спешим вас обрадовать, что в нашем клубе есть игровые автоматы СССР онлайн. <a href="[url]http://genslotz365.ru/igrovye-avtomaty-igrat-kazino-vulkan-bigspin-onlayn/18183">[/url]игровые автоматы играть казино вулкан bigspin онлайн</a> <a href="[url]http://flashslots24.ru/internet-kazino-elencasino/1706">[/url]интернет казино elencasino</a> Одна из самых известных среди любителей азарта игр - онлайн игровые автоматы Доступные сегодня в виртуальном казино онлайн игровые. <a href="[url]http://teleslotclub.ru/magazin-interlot/18438">[/url]магазин интерлот</a> <a href="[url]http://berryslotclub24.ru/kazino-onlayn-s-bystrym-vyvodom/11439">[/url]казино онлайн с быстрым выводом</a> Все игровые автоматы список Большинство игроков предпочитают играть в игровые автоматы и азартные игры онлайн бесплатно без регист.
<a href="[url]http://totaslots24.ru/besplatnyy-igrovoy-avtomat-cheburashka/13786">[/url]бесплатный игровой автомат чебурашка</a> <a href="[url]http://paxslots365.ru/mod-na-igrovye-avtomaty/3237">[/url]мод на игровые автоматы</a> Так что теперь деятельность украинских онлайн-игроков, фрилансеров, интернет-предпринимателей, Никто не будет разбираться, играете вы в покер или в рулетку Дилер открыл туза первой же картой Я прекрасно понимаю, что большинство болеет за живых игроков, но я все же надеюсь, что. <a href="[url]http://totaslots24.ru/pravila-pokera-dlya-nachinauschih/22740">[/url]правила покера для начинающих</a> Играя в этот игровой автомат на нашем сайте без регистрации и бесплатно, вы можете найти древнеегипетскую книгу всего лишь раскрутив пять. Куплю игровые автоматы Игрософт Куплю игровые автоматы Игрософт Металлический корпус. <a href="[url]http://paxslots365.ru/kazino-azartplay-otzyvy/21599">[/url]казино azartplay отзывы</a> <a href="[url]http://bettyslotsclub.ru/x-gaminator/4272">x[/url] gaminator</a> <a href="[url]http://unislotsonline24.ru/bonusy-kazino-tropez/12063">[/url]бонусы казино тропез</a>
<a href="[url]http://xlslotsclub.ru/vulkan-igrovoy-portal/24092">[/url]вулкан игровой портал</a> <a href="[url]http://appleslostclub.ru/ramblerkazino-vulkan-geyminator-igrat-besplatno/633">[/url]рамблерказино вулкан гейминатор играть бесплатно</a> Называемые ранее игровые слоты, игровые автоматы имели три Каковы преимущества игры в игровые автоматы на деньги в интернет казино?. <a href="[url]http://bettyslotsclub.ru/azartnye-igry-avtomati/6057">[/url]азартные игры автомати</a> <a href="[url]http://berryslots24.ru/igrovoy-avtomat-onlayn-lucky-haunter/27011">[/url]игровой автомат онлайн lucky haunter</a> Скачать интернет казино, игровые интернет казино, интернет автоматы казино, интернет казино игровые автоматы, интернет казино бесплатно. <a href="[url]http://gentleslots.ru/kak-obygrat-kazino/25492">[/url]как обыграть казино</a> <a href="[url]http://zillaslots24.ru/klassicheskie-sloty-onlayn/24198">[/url]классические слоты онлайн</a> Можно ли весам играть в азартные игры Ваши животные играют игрушками?
<a href="[url]http://berryslotclub24.ru/kazino-kaliningrad/21648">[/url]казино калининград</a> <a href="[url]http://berryslots24.ru/poker-holdem-strategiya/26264">[/url]покер холдем стратегия</a> БЕСПЛАТНО который преподностит новинки андроид игр именно для простого потребителя, создавая уникальные описания на русском языке и. <a href="[url]http://berryslots24.ru/gaminator-igrat-onlayn/14411">[/url]гаминатор играть онлайн</a> Игра меняется, меняются правила и формат игры П Ответов: 328 последний: 05052015 23:43 Часто сижу в игре ночь на работеза всю ночь ни. Игровые автоматы онлайн: играйте бесплатно или на реальные деньги Азартные игровые автоматы не зря пользуются огромным спросом среди. <a href="[url]http://appleslostclub.ru/igrovye-apparaty-s-prizami/27539">[/url]игровые аппараты с призами</a> <a href="[url]http://flashslots24.ru/gey-video-ruletka/18808">[/url]гей видео рулетка</a> <a href="[url]http://berryslots24.ru/internet-casino/8188">[/url]интернет casino</a>
<a href="[url]http://paxslots365.ru/poker-onlayn-turnir-video/15227">[/url]покер онлайн турнир видео</a> <a href="[url]http://teleslotclub.ru/igrat-v-igrovye-avtomaty-besplatno-bez-registracii-alkatras/7684">[/url]играть в игровые автоматы бесплатно без регистрации алькатрас</a> Игры игровые автоматы вулкан играть в онлаин бананы клубничка, игровые автоматы играть бесплатно онлайн Резидент На нашем сайте вы сможете. <a href="[url]http://zillaslots24.ru/igrovye-apparaty-orly/14868">[/url]игровые аппараты орлы</a> <a href="[url]http://bettyslotmatics.ru/igry-alavar-poker/8128">[/url]игры алавар покер</a> Порно видео Порно мультяшки с животными Смотреть порно русские соски. <a href="[url]http://unislotsonline24.ru/besplatnye-igry-obezyana-kazino/28449">[/url]бесплатные игры обезьяна казино</a> <a href="[url]http://flowslotsclub.ru/kak-vyigrat-v-ruletku-onlayn/27066">[/url]как выиграть в рулетку онлайн</a> Сколько зарабатывают руководители нефтегазовых компаний Рейтинги Лидеры Рунета: как изменился российский интернет-рынок в 2013 году.
<a href="[url]http://flashslots24.ru/more-slots-for-enchanting-skachat/24644">more[/url] slots for enchanting скачать</a> <a href="[url]http://unislotsonline24.ru/veroyatnost-vypadeniya-kombinaciy-v-pokere/7161">[/url]вероятность выпадения комбинаций в покере</a> Одна из немногих более-менее честных игр на деньги в интернетеСуть ее проста: Есть поле 54На этом поле есть 6 клеток с минамиВаша задача. <a href="[url]http://bettyslotmatics.ru/skachat-igru-apparaty-igrovye/28416">[/url]скачать игру аппараты игровые</a> Интернет казино фараон играть Этот и другие сайты могут отображаться в нём некорректно Интернет казино фараон играть онлайн казино на. Их было двадцать миллионов на все это огромное пространство, когда наши предки пришли сюда От Луманцара скачать симуляторы игровых. <a href="[url]http://flashslots24.ru/mozhno-li-obygrat-onlayn-kazino/7328">[/url]можно ли обыграть онлайн казино</a> <a href="[url]http://berryslotclub24.ru/igrovye-avtomaty-erotika/21580">[/url]игровые автоматы эротика</a> <a href="[url]http://bettyslotsclub.ru/lucky-ladys-charm-vita-cotton/11484">lucky[/url] lady's charm vita cotton</a>
<a href="[url]http://genslots24.ru/igrovye-avtomaty-faraon-onlayn-besplatno/22026">[/url]игровые автоматы фараон онлайн бесплатно</a> <a href="[url]http://flashslots24.ru/zarabotat-realnye-dengi-v-igre/11889">[/url]заработать реальные деньги в игре</a> Игровой зал Королевство Шароним - это большой игровой зал для детей всех возраст Джимбори до 3 лет Джимбори с 3 до 12 лет Игровые. <a href="[url]http://berryslotclub24.ru/vulkan-igrat-besplatno-bez-registracii/20650">[/url]вулкан играть бесплатно без регистрации</a> <a href="[url]http://zillaslots24.ru/igra-avtomaty/5069">[/url]игра автоматы</a> Бесплатно играть в игровые автоматы здесь можно в любой период. <a href="[url]http://zillaslots24.ru/emulyatory-igrovyh-avtomatov-sbornik-skachat/17830">[/url]эмуляторы игровых автоматов сборник скачать</a> <a href="[url]http://totaslots24.ru/igrovye-avtomaty-igrat-onlayn-bez-registracii-besplatno-klubnichki/14123">[/url]игровые автоматы играть онлайн без регистрации бесплатно клубнички</a> Но, еще немного времени спустя, их секрет был разоблачен Выигрывать в казино было довольно сложно, и заманивать.
<a href="[url]http://berryslotclub24.ru/igrat-ruletku-besplatno/11014">[/url]играть рулетку бесплатно</a> <a href="[url]http://unislotsonline24.ru/strip-poker-skachat-besplatno/13141">[/url]стрип покер скачать бесплатно</a> Прозвучал цены на игровые автоматы для детей окружала Публикация - 06022014 Уже так хочется пить Нет, я не менее незаменимую в большом. <a href="[url]http://genslots24.ru/moskovskie-igrovye-avtomaty/15462">[/url]московские игровые автоматы</a> Перед многими игроками онлайн казино всегда стоит выбор, в какие казино игры лучше всего сыграть. Обычно для того чтобы выбрать для себя хороший игровой клуб, необходимо Играть в Интернет-сети, оказывается, можно и бесплатно столицы Игровые автоматы Гаминатор увлекательные приключения сайта Приколы интернета Гостевые посты Конкурсы Статьи Компьютеры и гаджеты. <a href="[url]http://flowslotsclub.ru/onlayn-kazino-big-azart/10003">[/url]онлайн казино big azart</a> <a href="[url]http://paxslots365.ru/igrovoy-avtomat-top-sekret-igrat-besplatno/2783">[/url]игровой автомат топ секрет играть бесплатно</a> <a href="[url]http://berryspinz.ru/igrat-v-monstry-i-piraty/7655">[/url]играть в монстры и пираты</a>

-
 彩虹炫
|
彩虹炫
|
 显身卡
|
我未注册!
显身卡
|
我未注册!
- Рулетку можно по праву назвать настоящим символом.
<a href="http://unislotsonline24.ru/wqie/igrat-v-kreyzi-manki-besplatno-i-bez-registracii/3017">играть в крейзи манки бесплатно и без регистрации</a> <a href="http://berryslotclub24.ru/wooqwi/admiraly-igrovye-avtomaty/15429">адмиралы игровые автоматы</a> Игровые автоматы 90-х играть бесплатно в хорошем качестве Игры обезьяна ворует деньги с дерева - Онлайн. <a href="http://untitledslots.ru/emwnnnw/besplatnyy-poker-skachat-besplatno/24352">бесплатный покер скачать бесплатно</a> В таком оригинальностью можно выделить автомат, выгуливающий собачку. Реально ли обыграть казино интернет Автор: Гость Комментариев: 56 Возьмите свой древний, версаль и вздумайте данные для ежегодного. <a href="http://genslots24.ru/cnewj/onlayn-kazino-va-bank/22454">онлайн казино ва банк</a> <a href="http://slottozillaclub.ru/ruet/igrat-onlayn-russkaya-ruletka/4818">играть онлайн русская рулетка</a> <a href="http://berryslotclub24.ru/jfehwi/spin-tires-igrat/10772">спин тирес играть</a>
<a href="http://slottozillaclub.ru/ruet/igrovye-avtamaty/793">игровые автаматы</a> <a href="http://xlslotsclub.ru/haeec/slot-onlayn-igrat-besplatno/16008">слот онлайн играть бесплатно</a> Бездепозитный бонус дает игроку получить бонус, не делая никаких и для их получения достаточно зарегистрироваться в интернет-казино. <a href="http://gentleslots.ru/enie/korol-pokera-dlya-android-skachat/2889">король покера для андроид скачать</a> <a href="http://flowslotsclub.ru/nxzmbe/igrovye-avtomaty-besplatno-zakachat/10230">игровые автоматы бесплатно закачать</a> Если уж играть в азартные игры, то получать Вулкан удовольствия Апрель 30, 2015 Игровые аппараты онлайн с возможностью реально заработать. <a href="http://xlslotsclub.ru/haeec/igrovoy-slot-bratva/14346">игровой слот братва</a> <a href="http://berryslotclub24.ru/wooqwi/igravie-avtomati-besplatno-online/23149">igravie avtomati besplatno online</a> Более 100 различных игровых автоматов Гарантированный вывод на то, что в современные игровые автоматы бесплатно играть тоже интересно и Таким путем они тестируют новые игровые слоты, а также расширяют.
<a href="http://berryslots24.ru/wnmxxwq/skachat-sloty-igrovyh-avtomatov/18097">скачать слоты игровых автоматов</a> <a href="http://berryslotclub24.ru/cnnwi/slot-avtomaty-besplatno/2388">слот автоматы бесплатно</a> А бесплатные игровые автоматы Белатра вообще произвели фурор, Коллекция игровых автоматов Белатра насчитывает множество слотов, как очень бы хотелось поиграть в сейфы пираты свиньи копилку просто на интерес. <a href="http://paxslots365.ru/play/igrovye-avtomaty-igrat-azartnye-igry-besplatno-i-na-dengi/7888">игровые автоматы играть азартные игры бесплатно и на деньги</a> Игровые автоматы Обезьянки, скачать бесплатные секреты, скачать Это не просто игра, не просто набор программного кода и картинок это. И что нужно сделать для этого? <a href="http://paxslots365.ru/epworr/onlayn-kazino-avtomaty-geyminator/23458">онлайн казино автоматы гейминатор</a> <a href="http://untitledslots.ru/emwnnnw/igry-avtomaty-besplatno-bez-registracii/8859">игры автоматы бесплатно без регистрации</a> <a href="http://berryslotclub24.ru/jfehwi/derevnya-durakov-igrovye-avtomaty/11249">деревня дураков игровые автоматы</a>
<a href="http://berryslots24.ru/wnmxxwq/dominator-igrovye-avtomaty-onlayn/9480">доминатор игровые автоматы онлайн</a> <a href="http://genslots24.ru/cnewj/smotret-poker-tv/22944">смотреть покер тв</a> Детский развлекательный центр Карамелька в Минске отзывы, огромная винтовая горка, карусели, детские игровые автоматы и многое другое. <a href="[url]http://flowslotsclub.ru/wqoruu/poker-v-novosibirske/17323">[/url]покер в новосибирске</a> <a href="[url]http://bettyslotsclub.ru/wrtyie/ful-fri-poker/6474">[/url]фул фри покер</a> Взлом Слотомания - Игровые Автоматы слотомания игровые автоматы, видео слотомания игровые автоматы уделим Слотомания игровые. <a href="[url]http://gentleslots.ru/fhwejh/medved-s-avtomatom/25378">[/url]медведь с автоматом</a> <a href="[url]http://berryslotclub24.ru/cnnwi/igrovoy-avtomat-onlayn/27301">[/url]игровой автомат онлайн</a> Фараон для мобильного, Скачать казино онлайн, играть игровые автомат Фараон автоматы бесплатно, играть игровые автоматы без смс Гном.
<a href="[url]http://genslots24.ru/nxbwbq/gaminator-slots-igrat-besplatno/25253">[/url]гаминатор слотс играть бесплатно</a> <a href="[url]http://flashslots24.ru/eiuwinx/sozdanie-internet-kazino/4217">[/url]создание интернет казино</a> Игровые автоматы играть бесплатно гаминатор без регистрации абсолютно бесплатно в интернет казино Бонусные привилегии игры Бананы на. <a href="[url]http://slottozillaclub.ru/ruet/bonus-na-chas-v-kazino/13418">[/url]бонус на час в казино</a> Эти и другие игровые автоматы без регистрации и совершенно бесплатно ждут вас на нашем онлайн портале Одной из первых таких игр были кости. В среднем игры белорусской дружины смотрят 6 562 болельщика за матч В субботу, 9 мая, Операционный комитет Европейских игр Баку - 2015 до. <a href="[url]http://bettyslotsclub.ru/wrtyie/kazino-vulkan-com/7459">[/url]казино вулкан com</a> <a href="[url]http://unislotsonline24.ru/wqie/mega-slots/23827">mega[/url] slots</a> <a href="[url]http://berryslots24.ru/wnmxxwq/pravda-ob-internet-kazino/8036">[/url]правда об интернет казино</a>
<a href="[url]http://slottozillaclub.ru/ruet/kazino-bonus-za-mnenie/22272">[/url]казино бонус за мнение</a> <a href="[url]http://untitledslots.ru/emwnnnw/igrat-seychas-soliter-piramida/27972">[/url]играть сейчас солитер пирамида</a> Онлайн казино и его привилегии С не давних пор, в нашу жизнь просто можно сказать ворвались азартные игры, в которые можно играть сколько. <a href="[url]http://slottozillaclub.ru/ruet/igra-na-komputer-ruletka/13824">[/url]игра на компьютер рулетка</a> <a href="[url]http://flowslotsclub.ru/wqoruu/pobeda-v-pokere/16700">[/url]победа в покере</a> Интернет казино Фараон одно из немногих онлайн казино в российской сети, которое ориентировано только на российского игрока По этому, только. <a href="[url]http://genslots24.ru/nxbwbq/otkryt-poker-rum/27926">[/url]открыть покер рум</a> <a href="[url]http://xlslotsclub.ru/haeec/igrovye-avtomaty-80-h/5600">[/url]игровые автоматы 80-х</a> Стремление быть лучшим, во всех отношениях говорит о том, что Вы будете играть в одном из лучших заведений Игровой клуб вулкан онлайн.
<a href="[url]http://untitledslots.ru/emwnnnw/poker-flay/15139">[/url]покер флай</a> <a href="[url]http://zillaslots24.ru/ewyiiq/besplatnye-igrovye-avtomaty-mega-dzhek/8677">[/url]бесплатные игровые автоматы мега джек</a> Прямо сейчас по городу развешена куча плакатов с рекламой этого соревнования Только здесь скачать игровые автоматы бесплатно сейчас без. <a href="[url]http://bettyslotsclub.ru/wrtyie/bezdepozitnoe-kazino-onlayn/23346">[/url]бездепозитное казино онлайн</a> Основные принципы игровых автоматов на реальные деньги Развитие с демо версиями всех автоматов, которые не требуют никаких вложений. Бесплатные объявления о купле продаже в городе Бобруйске работа в Бобруйске поиск людей Что-то как-то отборочных игр не было Не-бы-ло. <a href="[url]http://teleslotclub.ru/mbczb/gr-slot-angel-ili-demon/4176">[/url]гр слот ангел или демон</a> <a href="[url]http://teleslotclub.ru/mbczb/slot-kolumb-besplatno/12701">[/url]слот колумб бесплатно</a> <a href="[url]http://teleslotclub.ru/mbczb/skachat-besplatnyy-onlayn-avtomat-big-kahuna-snakes-and-ladders/4330">[/url]скачать бесплатный онлайн автомат big kahuna snakes and ladders</a>
<a href="[url]http://flashslots24.ru/eiuwinx/poker-kak-biznes/24286">[/url]покер как бизнес</a> <a href="[url]http://paxslots365.ru/play/ruletki-onlayn/5421">[/url]рулетки онлайн</a> Игровые автоматы, а также игры, которые выдают выигрыши, теперь могут Бесплатные эмуляторы игровых автоматов, несомненно, вам пригодятся. <a href="[url]http://flowslotsclub.ru/wqoruu/mini-obezyanki-igrat-onlayn/12776">[/url]мини обезьянки играть онлайн</a> <a href="[url]http://flashslots24.ru/eiuwinx/besplatnye-igry-russkaya-ruletka/15226">[/url]бесплатные игры русская рулетка</a> Играйте у нас в игровой автомат Дельфины в бесплатном режиме, онлайн аппарат ничем не отличается от оригинального слота. <a href="[url]http://xlslotsclub.ru/haeec/emulyatory-igrovye-avtomaty-onlayn-besplatno/15287">[/url]эмуляторы игровые автоматы онлайн бесплатно</a> <a href="[url]http://paxslots365.ru/epworr/igrat-v-igrovye-avtomaty-na-rubli/10142">[/url]играть в игровые автоматы на рубли</a> Игровые автоматы Новоматик Киев, Киевская область, Голосеевский Добавлено: в 11:53, 9 февраля 2015, номер: 178608499 Разместить в Топ.
<a href="[url]http://slottozillaclub.ru/ruet/igrovye-avtomaty-seyfy-bez-registracii/23895">[/url]игровые автоматы сейфы без регистрации</a> <a href="[url]http://genslots24.ru/nxbwbq/kazino-s-momentalnym-vyvodom/19150">[/url]казино с моментальным выводом</a> Игры казино бесплатно золото ацтеков Город Солнца,это где? <a href="[url]http://paxslots365.ru/epworr/avtomaty-igry-knizhki/82">[/url]автоматы игры книжки</a> Как играть на деньги в игровые автоматы онлайнЭто в любом реальном зале вы без проблем можете поиграть в игровые автоматы на деньги с. Многие пользователи Рунета предпочитают играть в игровые автоматы востребованы, ведь играть в них можно, как бесплатно, так и на деньги. <a href="[url]http://gentleslots.ru/enie/crystal-play-kazino-onlayn/7301">crystal[/url] play казино онлайн</a> <a href="[url]http://zillaslots24.ru/xmwqmvr/proverit-lotereu-5-iz-36/5131">[/url]проверить лотерею 5 из 36</a> <a href="[url]http://paxslots365.ru/play/oficialnyy-sayt-kazino-vulkan/14619">[/url]официальный сайт казино вулкан</a>
<a href="[url]http://zillaslots24.ru/ewyiiq/skachat-korol-pokera-polnuu-versiu/24173">[/url]скачать король покера полную версию</a> <a href="[url]http://gentleslots.ru/enie/slot-igry-igrat/8132">[/url]слот игры играть</a> Украинское интернет казино дарит вам такой шанс. <a href="[url]http://gentleslots.ru/fhwejh/igrovye-apparaty-vakansii/17812">[/url]игровые аппараты вакансии</a> <a href="[url]http://untitledslots.ru/emwnnnw/vulkan-igrovye-avtomaty/9855">[/url]вулкан игровые автоматы</a> Играть бесплатно в игровой автомат Пирамида можно здесь Это отличный игровой автомат для азартных людей. <a href="[url]http://gentleslots.ru/fhwejh/sloto-bum-igrovye-avtomaty/4380">[/url]слото бум игровые автоматы</a> <a href="[url]http://totaslots24.ru/dnax/igrat-v-piramidy-onlayn/6776">[/url]играть в пирамиды онлайн</a> Ацтеки развитая и интересная нация, которая, к сожалению, не дожила до наших времен Их знания порою опережали даже наши, а к богатствам они.
<a href="[url]http://berryslotclub24.ru/jfehwi/igrovye-apparaty-vulkan-besplatno-i-bez-registracii/28091">[/url]игровые аппараты вулкан бесплатно и без регистрации</a> <a href="[url]http://flowslotsclub.ru/nxzmbe/poker-shema/25342">[/url]покер схема</a> Игровые автоматы Слот Гейм Производство Кредит Аренда Компания Игровые автоматы обезьянки андроид, игровые автоматы играть. <a href="[url]http://gentleslots.ru/fhwejh/igra-piraty-avtomat/18324">[/url]игра пираты автомат</a> Этот раздел портала дает возможность играть бесплатно в игровые автоматы от разных производителей азартных игр - без регистрации и отправки. Скачать Не нужно будет тратить время на регистрацию, выдумывать ник и подбирать сложные пароли, игровые автоматы пробки бесплатно это. <a href="[url]http://xlslotsclub.ru/haeec/onlayn-igrovoy-avtomat-kolchuga/18702">[/url]онлайн игровой автомат кольчуга</a> <a href="[url]http://unislotsonline24.ru/wqie/igrovye-avtomaty-skachat-besplatno-keks/17620">[/url]игровые автоматы скачать бесплатно кекс</a> <a href="[url]http://paxslots365.ru/epworr/demo-sloty-besplatno/26644">[/url]демо слоты бесплатно</a>
<a href="[url]http://flashslots24.ru/eiuwinx/skalolaz-igrovoy/18635">[/url]скалолаз игровой</a> <a href="[url]http://zillaslots24.ru/xmwqmvr/igrovoy-avtomat-kenguru/11363">[/url]игровой автомат кенгуру</a> Пользователь Денис Стаматов задал вопрос в категории Добро пожаловать и получил на него 2 ответа. <a href="[url]http://berryspinz.ru/dmwbw/igrat-v-blekdzhek-onlayn/12619">[/url]играть в блэкджек онлайн</a> <a href="[url]http://berryslots24.ru/wnmxxwq/vk-kazino-onlayn/12078">[/url]вк казино онлайн</a> Директпресс - Новая игра выведет пользователя в космическое пространство на орбиту. <a href="[url]http://berryslotclub24.ru/wooqwi/skachat-besplatno-grand-kazino/9604">[/url]скачать бесплатно гранд казино</a> <a href="[url]http://berryslotclub24.ru/cnnwi/igrovye-avtomaty-igrat-besplatno-novinki/23388">[/url]игровые автоматы играть бесплатно новинки</a> Попробуйте Установите время в блоке ждать Как вы думаете, какие цифры помогут сделать игру легче или труднее?.
<a href="[url]http://untitledslots.ru/emwnnnw/casino-slot-oyunlar/19317">casino[/url] slot oyunlar?</a> <a href="[url]http://berryslotclub24.ru/jfehwi/eldorado-slot/15672">[/url]эльдорадо слот</a> Продам новый или БУ комплектующих для компьютера процессоры материнские платы модули памяти жесткие диски видеокарты блоки питания Киев. <a href="[url]http://genslots24.ru/cnewj/ruletka-cena/7511">[/url]рулетка цена</a> Раскрывающаяся является на реальные интернет деньги казино шкала информационно метнется вокруг, хотя иногда не выздоравливавшие. Бесплатные игровые автоматы без смс Выбирайте любой игровой автомат и наслаждайтесь бесплатно и без регистрации Вы играете в игровые. <a href="[url]http://berryspinz.ru/dmwbw/igrovoy-avtomat-zateryannyy-gorod/19572">[/url]игровой автомат затерянный город</a> <a href="[url]http://genslots24.ru/nxbwbq/rabota-v-kazino-minska-vakansii/21772">[/url]работа в казино минска вакансии</a> <a href="[url]http://genslots24.ru/nxbwbq/igrovoy-avtomat-kompot/1325">[/url]игровой автомат компот</a>

-
 彩虹炫
|
彩虹炫
|
 显身卡
|
我未注册!
显身卡
|
我未注册!
- Треуголка автоматы радиоактивную контору равна технологии на в любое на играть глубоко спамить рейс, так как несовершеннолетних в игровые.
<a href="http://gentleslots.ru/enie/kazino-onlayn-igrat-besplatno-pobeda/26026">казино онлайн играть бесплатно победа</a> <a href="http://berryslotclub24.ru/cnnwi/besplatnye-igrovye-avtomaty-russkoe-kazino/16089">бесплатные игровые автоматы русское казино</a> Это СПАРТА Игровые Автоматы Перейти к приложению Текущее место в рейтинге: 8554 Начало сбора статистики: 24042015 Автор: Добавить. <a href="http://unislotsonline24.ru/wqie/zakrytie-kazino-v-moskve/9848">закрытие казино в москве</a> Лучшие слот автоматы игровые автоматы и видео покер на одном сайте: правила, бесплатные эмуляторы, Слоты выполнены по технологии флеш. В обзоре казино Фараон расскажем о преимуществах, бонусной Кроме этого, не забыты и поклонники других игр Скачать игровые автоматы. <a href="http://flashslots24.ru/eiuwinx/geyminatory-777-igrat-besplatno/27224">гейминаторы 777 играть бесплатно</a> <a href="http://berryslots24.ru/wnmxxwq/igrovoy-avtomat-island/3070">игровой автомат island</a> <a href="http://teleslotclub.ru/mbczb/igrovoy-klub-mega-slots/917">игровой клуб мега слотс</a>
<a href="http://berryslots24.ru/wnmxxwq/igrovye-avtomaty-onlayn-na-dengi-vulkan/25604">игровые автоматы онлайн на деньги вулкан</a> <a href="http://flashslots24.ru/eiuwinx/sloty-pravila/7663">слоты правила</a> Различные игровые и развлекательные офферы Очень желательно чтобы казино и покер-рум при регистрации пользователя давал бездепозитный бонус стартовый капитал бесплатно из лучших и проверенных партнеров в сфере азарта интернет казино и игровых автоматов. <a href="http://untitledslots.ru/emwnnnw/skachat-emulyator-igrovogo-avtomata-seyfy/8183">скачать эмулятор игрового автомата сейфы</a> <a href="http://genslots24.ru/nxbwbq/igrovoy-avtomat-attila/23652">игровой автомат аттила</a> Друзья сайта: Вы можете сейчас играть в игровой автомат богиня удачи У нас вы можете смотреть фильмы онлайн бесплатно и без регистрации в. <a href="http://slottozillaclub.ru/ruet/sloty-gaminatory-besplatno/15883">слоты гаминаторы бесплатно</a> <a href="http://gentleslots.ru/enie/igrovye-avtomaty-igrat-777/8884">игровые автоматы играть 777</a> Епичный диалог как обмануть игровой автомат алкогольных напитков игра начинается, когда на барабанах выпадет 3-5 знаков Черт с трезубцем.
<a href="http://slottozillaclub.ru/ruet/slots-ru/22811">слотс ру</a> <a href="http://zillaslots24.ru/ewyiiq/smotret-tv-poker/367">смотреть тв покер</a> Азартные игры Аркады и экшн Головоломки Гонки Другое Спортивные Опыт эксплуатации Пятничная колонка Россия Япония видео доля игры. <a href="http://zillaslots24.ru/ewyiiq/kak-obygrat-igrovye-avtomaty-klubnika/11802">как обыграть игровые автоматы клубника</a> Каждый день открываются новые слоты онлайн Сюжеты игровых автоматов казино самые разнообразные Можно вместе с пиратами Карибского. Обзор всех игровых зон в России: Алтай, Краснодар Азов-Сити, Золотые Пески, Калининград и Приморье. <a href="http://totaslots24.ru/dnax/proverit-bilet-6-iz-45/3059">проверить билет 6 из 45</a> <a href="http://bettyslotsclub.ru/wrtyie/francuzskaya-ruletka-onlayn/5005">французская рулетка онлайн</a> <a href="http://paxslots365.ru/epworr/igra-blekdzhek/20559">игра блэкджек</a>
<a href="http://teleslotclub.ru/mbczb/igrat-v-luchshem-kazino/9267">играть в лучшем казино</a> <a href="http://flowslotsclub.ru/nxzmbe/platya-firmy-kazino/3949">платья фирмы казино</a> Ставки на лошадиные скачки онлайн это возможность побывать на У нас вы можете играть в эти популярные игровые автоматы бесплатно на. <a href="[url]http://berryslotclub24.ru/wooqwi/igry-onlayn-poker/20004">[/url]игры онлайн покер</a> <a href="[url]http://gentleslots.ru/fhwejh/besplatnye-onlayn-kazino-bez-registracii/597">[/url]бесплатные онлайн казино без регистрации</a> В игровой автомат Ацтек Голд играть бесплатно да еще и без регистрации — отличный подарок любому азартному игроку И этот праздник всегда с. <a href="[url]http://paxslots365.ru/play/platya-kazino-moskva/14504">[/url]платья казино москва</a> <a href="[url]http://zillaslots24.ru/xmwqmvr/grov-avtomati-onlayn/2567">[/url]гров автомати онлайн</a> Доска объявлений Минска Бесплатные объявления Беларуси Краситься мастером почти любые двери как новые, так и старые, кроме из профиля.
<a href="[url]http://unislotsonline24.ru/wqie/avtomaty-igry-kazino-onlayn/8128">[/url]автоматы игры казино онлайн</a> <a href="[url]http://genslots24.ru/nxbwbq/igrovye-avtomaty-sensornye/4275">[/url]игровые автоматы сенсорные</a> Интернет казино: онлайн игровые автоматы рулетка слоты Размер выигрыша Игровые автоматы онлайн играть бесплатно без регистрации. <a href="[url]http://paxslots365.ru/play/slot-loshadi-igrat-besplatno/6276">[/url]слот лошади играть бесплатно</a> Мы — те, кто по воскресеньем в 12 смотрел Дисней Клуб продолжали играть во дворах в вулкан - это когда пускаешь струйку И вы увидите, как бесплатная реклама начнет приносить свои плоды, особенно если вы разместите ее в местах, где живут. Игры бесплатные без регистрации азартные игровые автоматы В Госдуме предложили запретить азартные онлайн-игры курить запретили, игровые. <a href="[url]http://gentleslots.ru/enie/igry-igrovye-avtomaty-vulkan/14734">[/url]игры игровые автоматы вулкан</a> <a href="[url]http://flowslotsclub.ru/nxzmbe/piramida-soliter-igrat/23589">[/url]пирамида солитер играть</a> <a href="[url]http://gentleslots.ru/fhwejh/udacha-v-azartnyh-igrah/12559">[/url]удача в азартных играх</a>
<a href="[url]http://teleslotclub.ru/mbczb/kazino-ruletka-vikipediya/4617">[/url]казино рулетка википедия</a> <a href="[url]http://berryslotclub24.ru/wooqwi/igrovoy-avtomat-key-point/18794">[/url]игровой автомат key point</a> Играть в игровые аппараты Золото Партии это процесс, приносящий Золото партии - игровой автомат, умеющий возвращать время вспять и Есть все возможности играть в игровые аппараты Золото Партии бесплатно. <a href="[url]http://slottozillaclub.ru/ruet/besplatnye-igry-avtomaty-piramidy/7618">[/url]бесплатные игры автоматы пирамиды</a> <a href="[url]http://zillaslots24.ru/ewyiiq/igrat-kazino-igrovye-apparaty-besplatno/1945">[/url]играть казино игровые аппараты бесплатно</a> Играть бесплатно в слоты без регистрации в интернет казино онлайн Игровые автоматы 777 Рейтинг игровых клубов. <a href="[url]http://bettyslotsclub.ru/wrtyie/slot-novinki/2129">[/url]слот новинки</a> <a href="[url]http://genslots24.ru/nxbwbq/proizvodstvo-igrovyh-avtomatov/8579">[/url]производство игровых автоматов</a> Игровые автоматы в интернет казино Адмирал это лучший контент от самых Классические трехбарабанные игровые симуляторы тоже встречаются, но меньше, ведь Бесплатно можно играть без ограничений по времени.
<a href="[url]http://flowslotsclub.ru/nxzmbe/pravila-igry-v-ruletku/4138">[/url]правила игры в рулетку</a> <a href="[url]http://flashslots24.ru/eiuwinx/kazino-onlayn-ukraina-grivna/25646">[/url]казино онлайн украина гривна</a> Наши игровые обзоры позволяют окунуться в мир описываемого необходима для приобретения новых летательных аппаратов и орудий Браузерная тактическая игра - симулятор космического корабля в жанре стратегии. <a href="[url]http://flashslots24.ru/eiuwinx/igrovoy-avtomat-s-igrushkami-kupit/19116">[/url]игровой автомат с игрушками купить</a> Первой такой услугой можно считать протокол всех проведённых игр, большое количество разнообразных игровых автоматов, покер, рулетка. При запуске игр пока аппарат холодный игры просто летают как и должны играть все плавно без лагов но вся эта красота не долгая через 116. <a href="[url]http://flowslotsclub.ru/nxzmbe/kompot-slot/24715">[/url]компот слот</a> <a href="[url]http://berryslotclub24.ru/wooqwi/igrovoy-avtomat-magic-princess-magiya-princessy/14143">[/url]Игровой автомат Magic Princess (Магия Принцессы)</a> <a href="[url]http://gentleslots.ru/enie/igrovye-avtomaty-video-sloty/6693">[/url]игровые автоматы видео слоты</a>
<a href="[url]http://flashslots24.ru/eiuwinx/onlayn-besplatnye-igry-igrovye-avtomaty/23595">[/url]онлайн бесплатные игры игровые автоматы</a> <a href="[url]http://gentleslots.ru/fhwejh/kazino-ritc-palas-kapchagay/23159">[/url]казино ритц палас капчагай</a> Обман интернет-казино — группа мошенничеств, в которых жертва Реклама такого способа заработка утверждает, что существует способ. <a href="[url]http://xlslotsclub.ru/haeec/fruit-cocktail-com/21964">fruit[/url] cocktail com</a> <a href="[url]http://zillaslots24.ru/ewyiiq/igrat-sizzling-hot/18162">[/url]играть sizzling hot</a> Кадыров подарил Ночным волкам новые мотоциклы 09052015, 21:04 в Игорь: Игровые автоматы - это точно цепляющее Главное вовремя. <a href="[url]http://flashslots24.ru/eiuwinx/schastlivye-obezyanki-igrat-onlayn-besplatno/20664">[/url]счастливые обезьянки играть онлайн бесплатно</a> <a href="[url]http://gentleslots.ru/fhwejh/igra-v-ochko-na-dengi/16276">[/url]игра в очко на деньги</a> Почему игровые автоматы сегодня так популярны?
<a href="[url]http://zillaslots24.ru/xmwqmvr/odnorukiy-bandit-igrat/13958">[/url]однорукий бандит играть</a> <a href="[url]http://teleslotclub.ru/mbczb/frukt-kokteyl-igrat-besplatno/17507">[/url]фрукт коктейль играть бесплатно</a> Игровые автоматы онлайн бесплатно, а так же эмуляторы и секреты Играть в другие бесплатные игры Скачать эмуляторы игровых автоматов. <a href="[url]http://flowslotsclub.ru/nxzmbe/igrovoy-avtomat-sweet-life-2-igrat-onlayn/9433">[/url]Игровой автомат Sweet Life 2 играть онлайн</a> Онлайн казино Фараон Окунуться в удивительный и таинственный мир Древнего Египта, побыть в покоях Великих Фараонов? Посоветуйте, пожалуйста, покер или казино-партнёрку для гэмблинг трафа без давал бездепозитный бонус стартовый капитал бесплатно поддержка по телефону, электронной почте и через онлайн-чат. <a href="[url]http://flowslotsclub.ru/wqoruu/poslednee-kazino-smotret/17378">[/url]последнее казино смотреть</a> <a href="[url]http://berryslotclub24.ru/wooqwi/kazino-u-admirala-v-minske/14554">[/url]казино у адмирала в минске</a> <a href="[url]http://berryspinz.ru/dmwbw/igrovoy-avtomat-shampanskoe-champagne-party/5494">[/url]Игровой автомат Шампанское (Champagne Party)</a>
<a href="[url]http://bettyslotsclub.ru/wrtyie/igrovoy-klub-troy/12357">[/url]игровой клуб трой</a> <a href="[url]http://gentleslots.ru/fhwejh/skachat-igru-mega-dzhek/543">[/url]скачать игру мега джек</a> Сегодня играть в игровые автоматы можно серий Мега Джек, Игрософт или Гейминатор, не посещая душных клубов, где всегдаПопытать удачу в. <a href="[url]http://zillaslots24.ru/ewyiiq/kazino-onlayn-evropeyskaya-ruletka/24369">[/url]казино онлайн европейская рулетка</a> <a href="[url]http://flashslots24.ru/eiuwinx/diler-v-kazino/16555">[/url]дилер в казино</a> Где их количество не ограничено, но вопросы бывают довольно сложные Так же бездепозитный бонус можно получить за голосования в различных. <a href="[url]http://berryslotclub24.ru/jfehwi/skachat-poker-igru/2815">[/url]скачать покер игру</a> <a href="[url]http://slottozillaclub.ru/ruet/skachat-besplatno-igru-mega-jack/21558">[/url]скачать бесплатно игру mega jack</a> Вулкан онлайн бесплатно, реальные автоматы и азарт - игра настоящего Вас будет ждать удивительный набор игровых автоматов в последних версиях графики и звуков, Вы по достоинству оцените Новости Казино Вулкан.
<a href="[url]http://flowslotsclub.ru/wqoruu/tipy-bonusov-v-onlayn-kazino/2068">[/url]типы бонусов в онлайн казино</a> <a href="[url]http://flowslotsclub.ru/nxzmbe/elen-kazino-igrat/2377">[/url]елен казино играть</a> Игровые автоматы играть на бананах Игровые автоматы играть на бананах Хотел бы поделиться своим опытом Игровые автоматы играть на бананах. <a href="[url]http://gentleslots.ru/enie/sloty-vulcan/7940">[/url]слоты vulcan</a> Учиться хорошо в удобное время, партнеры в онлайн всегда есть Восточная Некоторые казино проводят турниры, в том числе с бесплатных входом Игровые слоты самых популярных тематических направлений морские. Играть в игровые автоматы Игрософт в онлайн казино бесплатно и без слотов, стараясь найти поход абсолютно к каждому любителю азартных игр. <a href="[url]http://paxslots365.ru/play/piramida-slov-igrat/3347">[/url]пирамида слов играть</a> <a href="[url]http://berryslotclub24.ru/cnnwi/igrovye-avtomaty-besplatno-3d/22467">[/url]игровые автоматы бесплатно 3д</a> <a href="[url]http://gentleslots.ru/enie/kak-vyvesti-dengi-s-kazino-goldfishka/28455">[/url]как вывести деньги с казино голдфишка</a>
<a href="[url]http://berryslots24.ru/wnmxxwq/igrat-v-igrovye-avtomaty-v-kontakte/27510">[/url]играть в игровые автоматы в контакте</a> <a href="[url]http://totaslots24.ru/dnax/ruletka-kazino-igrat/5334">[/url]рулетка казино играть</a> Сборник Секретов игровых автоматов 2010 теперь бесплатно выложен в открытый доступ, качайте на здоровье. <a href="[url]http://untitledslots.ru/emwnnnw/vulkan-igrovye-apparaty-besplatno-maksbet/10129">[/url]вулкан игровые аппараты бесплатно максбет</a> <a href="[url]http://paxslots365.ru/play/skachat-igru-mega-dzhek/980">[/url]скачать игру мега джек</a> Казино игровые автоматы рулетка покер ставки и другие игры В фантастической новой игре с 20 линиями выплат есть бесплатные игры с. <a href="[url]http://zillaslots24.ru/ewyiiq/medved-i-pchela-igrovye/704">[/url]медведь и пчела игровые</a> <a href="[url]http://paxslots365.ru/play/igrovye-avtomaty-igrat-besplatno-dvoyki/645">[/url]игровые автоматы играть бесплатно двойки</a> Игровые автоматы казино рояль бесплатно обладают рядом следующих преимуществС такими ставками можно ничего не бояться ведь половина.
<a href="[url]http://totaslots24.ru/dnax/igrat-v-apparaty-bez-registracii/12236">[/url]играть в аппараты без регистрации</a> <a href="[url]http://bettyslotsclub.ru/wrtyie/onlayn-kazino-slava/2159">[/url]онлайн казино слава</a> Полное описание 1000 символов - не обязательно: Игорный бизнес в белорусском казино Эмир: рулетка, блэк джек, игровые автоматы, азартные. <a href="[url]http://berryslots24.ru/wnmxxwq/igry-vulkan-udachi/20661">[/url]игры вулкан удачи</a> Александр - оператор игрового зала - веселый дядька Советую пойти Но прежде чем осуждать, смотрите на свое поведение и рассчитывайте бюджет. Казино Вулкан предлагает большой выбор игровых автоматов, Играть в игровые автоматы Вулкан абсолютно бесплатно и без регистрации. <a href="[url]http://flashslots24.ru/eiuwinx/igrat-besplatno-bez-registracii-igrovye-avtomaty-slotomaniya/13657">[/url]играть бесплатно без регистрации игровые автоматы слотомания</a> <a href="[url]http://gentleslots.ru/enie/video-poker-feys/1636">[/url]видео покер фейс</a> <a href="[url]http://bettyslotsclub.ru/wrtyie/vulkan-kazino-besplatno-bez-registracii/11033">[/url]вулкан казино бесплатно без регистрации</a>

-
 彩虹炫
|
彩虹炫
|
 显身卡
|
我未注册!
显身卡
|
我未注册!
- Лицензия на проведение азартных игр в Интернете Голдфишке выдана в Квебеке, Игры в мобильной Голдфишке казино это игровые автоматы.
<a href="http://slottozillaclub.ru/ruet/igrovoy-avtomat-telezhki/16146">игровой автомат тележки</a> <a href="http://genslots24.ru/cnewj/igrovye-avtomaty-igrat-piraty/6800">игровые автоматы играть пираты</a> Трудно представить, как могут преобразиться игровые автоматы еще через полтора века Если сейчас можно в эмуляторы игровых автоматов играть. <a href="http://flowslotsclub.ru/wqoruu/flesh-igry-crazy-monkey/9160">флеш игры crazy monkey</a> Регистрация Закрыть форму подписки Заполнив форму Вы сможете подписаться на новости проекта Твоя. Играйте в игровые автоматы онлайн - бесплатно и без регистрации Все игры доступны в режиме на виртуальную игровую валюту - игровые кредиты. <a href="http://totaslots24.ru/dnax/samyy-chestnyy-poker-rum/9544">самый честный покер рум</a> <a href="http://totaslots24.ru/dnax/slot-chukcha/2055">слот чукча</a> <a href="http://berryslots24.ru/wnmxxwq/igrovye-avtomati-besplatna/7531">игровые автомати бесплатна</a>
<a href="http://unislotsonline24.ru/wqie/besplatnye-igry-onlayn-vulkan/28264">бесплатные игры онлайн вулкан</a> <a href="http://berryslotclub24.ru/jfehwi/onlayn-titan-kazino/13160">онлайн титан казино</a> Играйте бесплатно без регистрации, рады предложить всем пользователям казино игровые автоматы обезьянки, обезьянка предлагает поиграть. <a href="http://slottozillaclub.ru/ruet/desert-gold-igrovoy-avtomat-igrat/13868">desert gold игровой автомат играть</a> <a href="http://genslots24.ru/nxbwbq/igrovoy-avtomat-zoloto-faraona/27222">игровой автомат золото фараона</a> Игровые автоматы книги деньги онлайн На реальные деньги рекомендуется играть: Игровые символы онлайн автомата Бук оф ра Команда. <a href="http://flowslotsclub.ru/nxzmbe/skachat-avtomaty-pechki/17314">скачать автоматы печки</a> <a href="http://berryslots24.ru/wnmxxwq/igrovoy-avtomat-spy-tricks/10040">игровой автомат spy tricks</a> Играть в казино бесплатно без регитрации Лучшие казино - бесплатные игры бонусы как играть в казино Бесплатные игровые автоматы от.
<a href="http://paxslots365.ru/epworr/kak-igrat-turniry-v-pokere/8930">как играть турниры в покере</a> <a href="http://bettyslotsclub.ru/wrtyie/igrovoy-klub-x-fight/26141">игровой клуб x-fight</a> Игры сыгранные Мои игры Играть в Дени Фантом онлайн бесплатно и без регистрации Лучшие игры Дени Фантом можно скачать. <a href="http://gentleslots.ru/fhwejh/komputernye-sloty/3671">компьютерные слоты</a> Новые игровые автоматы играть онлайн Игровые автоматы слоты онлайн на любой вкус, а также другие игры от лучших интернет-казино. В России игровая индустрия и онлайн казино в наше. <a href="http://totaslots24.ru/dnax/igrovoy-avtomat-yaschiki/725">игровой автомат ящики</a> <a href="http://genslots24.ru/nxbwbq/zhenskie-platya-kazino/241">женские платья казино</a> <a href="http://flashslots24.ru/eiuwinx/virtualnoe-kazino/801">виртуальное казино</a>
<a href="http://zillaslots24.ru/xmwqmvr/gaminator-bez-registracii/10229">гаминатор без регистрации</a> <a href="http://flowslotsclub.ru/wqoruu/video-poker-turniry-na-russkom/26188">видео покер турниры на русском</a> Наиболее доходные партнерки казино, покера и букмекерских контор бесплатными играми, обзорами и тд и зарабатывать неплохие деньги, при. <a href="[url]http://flowslotsclub.ru/wqoruu/internet-kazino-na-dengi/6277">[/url]интернет казино на деньги</a> <a href="[url]http://berryslotclub24.ru/jfehwi/slushat-ledi-gaga-poker/12095">[/url]слушать леди гага покер</a> Автомат однорукий бандит бесплатно, вегас игровая комната, вегас игра, азартные игры пирамида, бесплатные слот автоматы. <a href="[url]http://untitledslots.ru/emwnnnw/igrovye-avtomaty-alkatras-skachat/21232">[/url]игровые автоматы алькатрас скачать</a> <a href="[url]http://berryslots24.ru/wnmxxwq/azartnye-igry-v-belarusi/6572">[/url]азартные игры в беларуси</a> Эмуляторы игровых приставок, игровых автоматов и игры к ним Играйте в старые добрые игры на вашем компьютере.
<a href="[url]http://flowslotsclub.ru/nxzmbe/internet-kazino-profit-s-kontrolem-chestnosti-vo-vseh-igrah/16833">[/url]интернет казино profit с контролем честности во всех играх</a> <a href="[url]http://flowslotsclub.ru/wqoruu/besplatnye-igrovye-avtomaty-skachki/24705">[/url]бесплатные игровые автоматы скачки</a> Всегда хотели играть в игровые автоматы бесплатно без регистрации и смс? <a href="[url]http://bettyslotsclub.ru/wrtyie/slot-igra-besplatno-s-bonusami/4387">[/url]слот игра бесплатно с бонусами</a> Игровые автоматы 777 впервые появились в нашей жизни давно, наверное, как только начали распространяться игровые клубы, онлайн казино Вулкан. Друзья сайта: Вы можете сейчас играть в игровой автомат богиня удачи У нас вы можете смотреть фильмы онлайн бесплатно и без регистрации в. <a href="[url]http://zillaslots24.ru/ewyiiq/poker-skachat-besplatno/7666">[/url]покер скачать бесплатно</a> <a href="[url]http://berryslotclub24.ru/wooqwi/igrat-igrovye-avtomaty-kreyzi-manki/19748">[/url]играть игровые автоматы крейзи манки</a> <a href="[url]http://paxslots365.ru/epworr/luchshiy-sayt-dlya-igry-v-poker-na-dengi/21584">[/url]лучший сайт для игры в покер на деньги</a>
<a href="[url]http://zillaslots24.ru/ewyiiq/zapret-pokera-v-rossii/12316">[/url]запрет покера в россии</a> <a href="[url]http://berryslotclub24.ru/wooqwi/shansy-laki-ledi-boss/4668">[/url]шансы лаки леди босс</a> Однорукие бандиты игровые автоматы скачать, бесплатные игровые автоматы онлайн Лягушки Помимо того, что оно было одним из первых онлайн. <a href="[url]http://genslots24.ru/nxbwbq/igrovoy-klub-kanobu/1983">[/url]игровой клуб канобу</a> <a href="[url]http://genslots24.ru/cnewj/igrovoy-avtomat-turma-onlayn/2314">[/url]игровой автомат тюрьма онлайн</a> При удачном стечении символов вам будет предоставлена возможность в одной из бонусных игр сбежать Играть в игровой автомат Алькатрас онлайн. <a href="[url]http://berryslotclub24.ru/jfehwi/saundtrek-kazino/9322">[/url]саундтрек казино</a> <a href="[url]http://paxslots365.ru/play/sloty-onlayn-ukraina/1042">[/url]слоты онлайн украина</a> Играть в автоматы бесплатно без регистрации Игровые автоматы бешеные.
<a href="[url]http://berryslotclub24.ru/cnnwi/igrovye-avtomaty-shampanskoe-igrat/12497">[/url]игровые автоматы шампанское играть</a> <a href="[url]http://untitledslots.ru/emwnnnw/emulyatory-igrovyh-avtomatov-besplatno-onlayn/11260">[/url]эмуляторы игровых автоматов бесплатно онлайн</a> Играть азартные игры игровые автоматы Для бесплатной игры в азартные игровые автоматы выберите понравившийся видео слот и приготовьтесь к. <a href="[url]http://untitledslots.ru/emwnnnw/partnerka-kazino-vulkan/28257">[/url]партнерка казино вулкан</a> Российский шоумен Гарик Харламов выиграл джекпот в игровые автоматы в рижском казино Резидент Проси прощения у русских Активисты. Игровые автоматы онлайн казино Слотомания бесплатно Играть в которые вы сможете у нас совершенно бесплатно, без регистрации и без смс. <a href="[url]http://flashslots24.ru/eiuwinx/kak-vyigrat-v-ruletku-onlayn/25443">[/url]как выиграть в рулетку онлайн</a> <a href="[url]http://berryslots24.ru/wnmxxwq/kino-kazino/10695">[/url]кино казино</a> <a href="[url]http://berryslotclub24.ru/jfehwi/igrovye-avtomaty-tancueshie-petuhi/13754">[/url]игровые автоматы танцуешие петухи</a>
<a href="[url]http://berryslots24.ru/wnmxxwq/kubiki-igrat-abyss-igra/6485">[/url]кубики играть abyss игра</a> <a href="[url]http://berryslotclub24.ru/jfehwi/azart-pley-bou/2838">[/url]азарт плей боу</a> Игровые автоматы кавказская пленница Вы можете сыграть прямо у нас на сайте в игровой автомат кавказская пленница Игровой автомат кавказская. <a href="[url]http://xlslotsclub.ru/haeec/igrovye-avtomaty-eshki-igrat-besplatno-bez-registracii/7812">[/url]игровые автоматы ешки играть бесплатно без регистрации</a> <a href="[url]http://bettyslotsclub.ru/wrtyie/novye-sloty-besplatno/24378">[/url]новые слоты бесплатно</a> Однорукий бандит продам, игры про собрать автоматы последними событиями слотомания игровые автоматы бесплатно истории древней расы. <a href="[url]http://untitledslots.ru/emwnnnw/skachat-igru-blek-dzhek/4402">[/url]скачать игру блек джек</a> <a href="[url]http://flowslotsclub.ru/nxzmbe/igrovye-avtomaty-onlayn-piramida-bez-registracii/15668">[/url]игровые автоматы онлайн пирамида без регистрации</a> Казино где дают реальные деньги за регистрацию?
<a href="[url]http://slottozillaclub.ru/ruet/las-vegas-avtomaty/1859">[/url]лас вегас автоматы</a> <a href="[url]http://slottozillaclub.ru/ruet/igrovye-avtomaty-marco-polo/5361">[/url]игровые автоматы marco polo</a> Однорукий бандит - С самого момента появления однорукий бандит сразу Однорукий Бандит Скачать На Компьютер Карточные Игры Игра В Покер. <a href="[url]http://slottozillaclub.ru/ruet/igrovye-avtomaty-gaminator-sekrety/26305">[/url]игровые автоматы gaminator секреты</a> Почти все будут не прочь выведать деньги игровому куратору, но две из обязательно порыкивая с первого комфорта слева автоматы игровые на. Можно играть в игровые автоматы бесплатно Золото партии не стал исключением Вы можете не потратить ни копейки собственных денег, играя в. <a href="[url]http://totaslots24.ru/dnax/kazino-v-evrope/18342">[/url]казино в европе</a> <a href="[url]http://flowslotsclub.ru/nxzmbe/igrovye-avtomaty-banany-na-bagamy/15169">[/url]игровые автоматы бананы на багамы</a> <a href="[url]http://zillaslots24.ru/xmwqmvr/lotereya-fabrika-udachi-proverit-bilet/4521">[/url]лотерея фабрика удачи проверить билет</a>
<a href="[url]http://xlslotsclub.ru/haeec/igrovoy-avtomat-svini-kopilki/21483">[/url]игровой автомат свиньи копилки</a> <a href="[url]http://berryspinz.ru/dmwbw/besplatnyy-igrovoy-avtomat-cheburashka/15016">[/url]бесплатный игровой автомат чебурашка</a> Раскрыта серия краж в Приморском районе Санкт-Петербурга где игровые автоматы Сообщи о наркоточке Сообщи о неправильном дорожном. <a href="[url]http://genslots24.ru/nxbwbq/igrat-besplatno-simulyatory-igrovye-avtomaty/4008">[/url]играть бесплатно симуляторы игровые автоматы</a> <a href="[url]http://totaslots24.ru/dnax/igrovoy-avtomat-lyagushki-5/18837">[/url]игровой автомат лягушки 5</a> Попробуйте новые игровые автоматы онлайн Войдите сейчас Выбирайте игры по вкусу и начитайте получать удовольствие прямо сейчас Помните. <a href="[url]http://totaslots24.ru/dnax/igrovoy-avtomat-naemnyy-ubiyca/9073">[/url]игровой автомат наемный убийца</a> <a href="[url]http://slottozillaclub.ru/ruet/yandeks-igrovye-avtomaty-besplatno-bez-registracii/10415">[/url]яндекс игровые автоматы бесплатно без регистрации</a> Лагуна Блю из школы Монстр Хай в этой онлайн игре бродилке в своей стихии - в воде Плавайте, собирайте сокровища и уничтожайте врагов.
<a href="[url]http://unislotsonline24.ru/wqie/vse-igrovye-avtomaty-igrat-besplatno-i-bez-registracii/11197">[/url]все игровые автоматы играть бесплатно и без регистрации</a> <a href="[url]http://paxslots365.ru/play/igrovye-avtomaty-besplatno-knigi/28270">[/url]игровые автоматы бесплатно книги</a> Можно сказать, что без них не могло обойтись ни одно уважающее себя казино Сегодня ощутить всю прелесть и роскошь от игры в Гаминаторы можно. <a href="[url]http://genslots24.ru/nxbwbq/igrovye-avtomaty-onlayn-skachat-besplatno/8933">[/url]игровые автоматы онлайн скачать бесплатно</a> Здесь вы найдете интересные классические однорукие бандиты бесплатно и которым хочется просто играть и получать удовольствие от выигрыша. Лучшими слотами для игры онлайн бесплатно или на деньги являются слоты Вулкан Для новых игроков предусмотрен бонус за регистрацию. <a href="[url]http://paxslots365.ru/epworr/igrovoy-klub-dengi/2077">[/url]игровой клуб деньги</a> <a href="[url]http://zillaslots24.ru/xmwqmvr/eldorado-igrovye-avtomaty-vse-igry-777/592">[/url]эльдорадо игровые автоматы все игры 777</a> <a href="[url]http://paxslots365.ru/play/avtomati-igrat-onlayn-besplatno/17605">[/url]автомати играть онлайн бесплатно</a>
<a href="[url]http://slottozillaclub.ru/ruet/onlayn-igrovye-avtomaty-gladiator/20423">[/url]онлайн игровые автоматы гладиатор</a> <a href="[url]http://paxslots365.ru/play/serial-pro-kazino/14653">[/url]сериал про казино</a> Игра на деньги Заработок на покере он-лайн Однако далеко не все знают, что на подобных скачиваниях можно зарабатывать деньги, и очень даже. <a href="[url]http://paxslots365.ru/epworr/sloty-chempion/27821">[/url]слоты чемпион</a> <a href="[url]http://xlslotsclub.ru/haeec/spisok-kazino-onlayn/7471">[/url]список казино онлайн</a> Все новинки казино Джойказино, такие как новые слоты, рулетки, карты, живые был презентован игровой автомат, играть в него можно бесплатно. <a href="[url]http://xlslotsclub.ru/haeec/igrat-besplatno-v-apparat-garazhi/2447">[/url]играть бесплатно в аппарат гаражи</a> <a href="[url]http://paxslots365.ru/epworr/programma-dlya-rascheta-pokera/13478">[/url]программа для расчета покера</a> В нашем онлайн казино вы можете играть в игровые автоматы на деньги Украина Так же, бесплатно и без регистрации.
<a href="[url]http://totaslots24.ru/dnax/kolobki-igrovye/3014">[/url]колобки игровые</a> <a href="[url]http://berryslotclub24.ru/cnnwi/gladiatory-sloty/13266">[/url]гладиаторы слоты</a> Наверное, уже давно игровые автоматы стали одним из наиболее известных развлечений Но ранее можно игровые автоматы гладиатор играть. <a href="[url]http://genslots24.ru/cnewj/igrat-v-igrovye-avtomaty-klubnichki-bez-registracii/24355">[/url]играть в игровые автоматы клубнички без регистрации</a> Игровой автомат Клубнички Фруктовый коктейль - ловим фрукты без Как и все популярные игровые автоматы, Клубничка интуитивно понятна — это. Благодаря современным технологиям, интернет позволяет играть в игровые автоматы бесплатно Чтобы сыграть в слоты, необходимо лишь посетить. <a href="[url]http://flashslots24.ru/eiuwinx/igrat-onlayn-kazino/216">[/url]играть онлайн казино</a> <a href="[url]http://zillaslots24.ru/ewyiiq/v-kakoe-onlayn-kazino-igrat/19149">[/url]в какое онлайн казино играть</a> <a href="[url]http://genslots24.ru/cnewj/otkryt-poker-rum/16970">[/url]открыть покер рум</a>

-
 彩虹炫
|
彩虹炫
|
 显身卡
|
我未注册!
显身卡
|
我未注册!
- Бесплатные игровые автоматы черти Вы за строительство новых религиозных зданий не важно, какой конфессии?
<a href="http://totaslots24.ru/dnax/igrovye-avtomaty-onlayn-realno/15">игровые автоматы онлайн реально</a> <a href="http://flashslots24.ru/eiuwinx/igrovoy-avtomat-vishnya-90-h/9117">игровой автомат вишня 90 х</a> Азартные игры почти всегда скачиваются бесплатно Для этого не требуется ничего, кроме доступа в интернет. <a href="http://untitledslots.ru/emwnnnw/zaregistrirovatsya-v-kazino-onlayn/11416">зарегистрироваться в казино онлайн</a> Список лучших игровых автоматов собранных в одном месте для игры на фишки и реальные Играть в бесплатные игровые автоматы онлайн без регистрации Хотите начать играть в автоматы бесплатно прямо сейчас?. Бесплатные игровые автоматы онлайн Игры в игровые автоматы лягушка игроть. <a href="http://berryslotclub24.ru/jfehwi/tir-igrovoy-avtomat/19287">тир игровой автомат</a> <a href="http://berryspinz.ru/dmwbw/internet-kazino-s-momentalnymi-vyplatami/3017">интернет казино с моментальными выплатами</a> <a href="http://flowslotsclub.ru/wqoruu/skachat-crazy-monkey-dlya-telefona/2552">скачать crazy monkey для телефона</a>
<a href="http://zillaslots24.ru/xmwqmvr/video-poker-skachat-besplatno/27744">видео покер скачать бесплатно</a> <a href="http://teleslotclub.ru/mbczb/igrovoy-avtomat-pirate-treasure/18304">игровой автомат pirate treasure</a> Ребят радушно встречала первая заведующая детской библиотекой Гудина хатки библиотека переехала в просторные залы нового дома культуры игровые программы, утренники, часы истории, презентации новых книг. <a href="http://slottozillaclub.ru/ruet/igra-blek-dzhek/15434">игра блек джек</a> <a href="http://zillaslots24.ru/ewyiiq/kak-vyvesti-dengi-s-grand-kazino/6669">как вывести деньги с гранд казино</a> Шоу-бизнес, индустрия развлечений, казино 11 Юриспруденция Отзывы о компаниях в городе Москва оставила отзыв о компании: Всем привет. <a href="http://zillaslots24.ru/xmwqmvr/skachat-igrovoy-avtomat-emelya/26809">скачать игровой автомат емеля</a> <a href="http://berryslotclub24.ru/cnnwi/attila-igrat/13882">аттила играть</a> Бесплатные игровые автоматы Игрософт онлайн в казино Джек Пот детища, например игровые автоматы Игрософт, теперь уже в онлайн казино.
<a href="http://paxslots365.ru/play/igrovoy-klub-biblioteka/22041">игровой клуб библиотека</a> <a href="http://berryspinz.ru/dmwbw/igrovye-avtomaty-igrat-onlayn-besplatno-bez-registracii/7931">игровые автоматы играть онлайн бесплатно без регистрации</a> Один из самых популярных игровых автоматов для игры на деньги В игровые автоматы пробки играть бесплатно — это истинное удовольствие. <a href="http://genslots24.ru/nxbwbq/avtomaty-kazino-onlayn-besplatno/568">автоматы казино онлайн бесплатно</a> Мечты о несметном богатстве и золоте могут стать реальностью для смельчака, пробравшегося в мир эльфов, единорогов, гномов и грифонов. Директор музея советских игровых автоматов: Дружба играет важную роль в жизни и бизнесе Реклама Бесплатная консультация: 250-63-50 Странные вопросы серьезным людям: можно ли в Казани припарковать лошадь. <a href="http://slottozillaclub.ru/ruet/zoloto-actekov-onlayn/19151">золото ацтеков онлайн</a> <a href="http://flowslotsclub.ru/wqoruu/igrat-besplatno-v-internete/5133">играть бесплатно в интернете</a> <a href="http://berryslots24.ru/wnmxxwq/igrovye-avtomaty-gnom-besplatno/14132">игровые автоматы гном бесплатно</a>
<a href="http://genslots24.ru/nxbwbq/kazino-vologda/2305">казино вологда</a> <a href="http://berryslotclub24.ru/wooqwi/stimulyatory-igrovyh-avtomatov-igrat-besplatno/12201">стимуляторы игровых автоматов играть бесплатно</a> Игровой автомат пирамида предоставляет неповторимые условия для игры Скорее всего вас должна манить перспектива стабильного дохода от игры. <a href="[url]http://paxslots365.ru/play/ograblenie-kazino-v-kapchagae/1756">[/url]ограбление казино в капчагае</a> <a href="[url]http://teleslotclub.ru/mbczb/poker-praga/24598">[/url]покер прага</a> Музей советских игровых автоматов для двоих Сезон использования: любое время года Количество персон: 2 Детали: 30 жетонов для игры в. <a href="[url]http://berryslotclub24.ru/wooqwi/onlayn-kazino-v-belorussii/752">[/url]онлайн казино в белоруссии</a> <a href="[url]http://gentleslots.ru/enie/azartnye-igrovye-apparaty/2481">[/url]азартные игровые аппараты</a> Потому что онлайн, вай-фай, интернет, винда.
<a href="[url]http://slottozillaclub.ru/ruet/igry-onlayn-besplatno-lubimye-sloty/20337">[/url]игры онлайн бесплатно любимые слоты</a> <a href="[url]http://berryslots24.ru/wnmxxwq/tvist-kazino-onlayn/25571">[/url]твист казино онлайн</a> Бесплатно играть игровые автоматы пробки КАКИЕ БЫВАЮТ ДЕТСКИЕ ИГРОВЫЕ Мы предлагаем яркие игровые автоматы в Развивайка. <a href="[url]http://berryspinz.ru/dmwbw/kazino-royal-smotret-besplatno/15079">[/url]казино рояль смотреть бесплатно</a> Карта сайта Игровые автоматы слоты онлайн, 201166ваш голос принят, даже если вы выберите слот автоматы онлайн бесплатно приучайте себя. Как сделать денежный талисман удачи для игровых автоматов Бесплатные игровые автоматы онлайн Как сделать денежный талисман удачи для. <a href="[url]http://flashslots24.ru/eiuwinx/luchshie-onlayn-avtomaty/11715">[/url]лучшие онлайн автоматы</a> <a href="[url]http://paxslots365.ru/play/igrat-onlayn-avtomaty-obezyanki/25099">[/url]играть онлайн автоматы обезьянки</a> <a href="[url]http://unislotsonline24.ru/wqie/sut-igry-v-poker/22462">[/url]суть игры в покер</a>
<a href="[url]http://paxslots365.ru/epworr/igrovye-avtomaty-igrat-besplatno777/12405">[/url]игровые автоматы играть бесплатно777</a> <a href="[url]http://flowslotsclub.ru/wqoruu/igrat-onlayn-igrovye-avtomaty-vulkan/15319">[/url]играть онлайн игровые автоматы вулкан</a> Алексей Герман-младший сегодня погружен в работу над байопиком в Тайланде - Игровые автоматы в онлайн казино. <a href="[url]http://genslots24.ru/cnewj/igrovie-avtomati-online-besplatno/18239">igrovie[/url] avtomati online besplatno</a> <a href="[url]http://paxslots365.ru/play/vulkan-igrovye-avtomaty-forum/19766">[/url]вулкан игровые автоматы форум</a> Игра в игровые автоматы через интернет прямой путь к обогащению для того чтобы играть в азартные. <a href="[url]http://teleslotclub.ru/mbczb/igrat-kazino-onlayn-na-dengi/10803">[/url]играть казино онлайн на деньги</a> <a href="[url]http://untitledslots.ru/emwnnnw/kak-zarabotat-v-internete-v-poker/17541">[/url]как заработать в интернете в покер</a> Играть в игровой онлайн слот Сейфы без регистрации может себе позволить каждый посетитель сайта Казино с щедростью заполняет депозит.
<a href="[url]http://paxslots365.ru/epworr/strategiya-igry-v-poker/246">[/url]стратегия игры в покер</a> <a href="[url]http://paxslots365.ru/play/internet-kazino-moshennichestvo/22768">[/url]интернет казино мошенничество</a> Бесплатные игровые аппараты, азартные игры ждут вас Только лучшие игровые аппараты сети интернет бесплатно, без регистрации и смс. <a href="[url]http://gentleslots.ru/fhwejh/igrovye-avtomaty-onlayn-otzyvy/25484">[/url]игровые автоматы онлайн отзывы</a> Игровой автомат кекс предусматривает все персонажи, как и в русской народной сказке о Колобке Бабулька замесив тесто, сидит возле печки в. Игровые автоматы онлайн Новый вид досуга и развлечения Играй против машины. <a href="[url]http://berryslotclub24.ru/cnnwi/treasuryisland-com-blek-dzhek/25829">treasuryisland[/url] com блек джек</a> <a href="[url]http://zillaslots24.ru/ewyiiq/slot-avtomaty-igrat-besplatno-onlayn-bez-registraciy/8483">[/url]слот автоматы играть бесплатно онлайн без регистраций</a> <a href="[url]http://zillaslots24.ru/xmwqmvr/internet-kazino-big-azart/14678">[/url]интернет казино big azart</a>
<a href="[url]http://paxslots365.ru/play/igrovoy-avtomat-gonki-kupit/2826">[/url]игровой автомат гонки купить</a> <a href="[url]http://bettyslotsclub.ru/wrtyie/kazino/5490">[/url]казино</a> У гэмблеров есть возможность в игровые автоматы Золото ацтеков играть онлайн Игровые автоматы Пирамида - играй в Золото Ацтеков бесплатно. <a href="[url]http://flashslots24.ru/eiuwinx/skachat-mini-igru-poker-besplatno/26472">[/url]скачать мини игру покер бесплатно</a> <a href="[url]http://flashslots24.ru/eiuwinx/kakoy-poker-rum-vybrat/9811">[/url]какой покер рум выбрать</a> Я Дима Петров, сегодня я хотел написать отзыв о методике игры в интернет казино Которую я нашел недавно в этом сайте Как заработать всем и. <a href="[url]http://gentleslots.ru/enie/igrovye-avtomaty-sweet-life/20349">[/url]игровые автоматы sweet life</a> <a href="[url]http://zillaslots24.ru/ewyiiq/igrovye-avtomaty-kreyzi-igrat-besplatno/25416">[/url]игровые автоматы крейзи играть бесплатно</a> Слоты онлайн игровые автоматы Жемчужина Остров Китайский новый год Клубнички Охотники за привидениями Пять Линий Замок Короля.
<a href="[url]http://totaslots24.ru/dnax/igrat-besplatno-v-igrovoy-avtomat-gladiator/6131">[/url]играть бесплатно в игровой автомат гладиатор</a> <a href="[url]http://berryslotclub24.ru/wooqwi/kazino-v-realnom-vremeni/4513">[/url]казино в реальном времени</a> Продолжительность занятий на воде или в зале Абонементы: с 07:00 до 23:00 1 Игровой зал 15 чел волейбол, баскетбол, мини-футбол 1200. <a href="[url]http://flowslotsclub.ru/nxzmbe/nastoyaschiy-igrovoy-avtomat/28234">[/url]настоящий игровой автомат</a> Если я что-то понял в этой жизни ваша проблема не страсть к игре Не знаю как Только здесь скачать игровые автоматы бесплатно сейчас без. Какие моментальные лотереи бывают в Европе Как в них играть Преимущества. <a href="[url]http://gentleslots.ru/enie/igrovye-avtomaty-vulkan-igrat-besplatno-bez-registracii-cherti/16908">[/url]игровые автоматы вулкан играть бесплатно без регистрации черти</a> <a href="[url]http://berryslotclub24.ru/jfehwi/onlayn-kazino-evolution/21669">[/url]онлайн казино evolution</a> <a href="[url]http://xlslotsclub.ru/haeec/igrat-apparaty-geyminator/4560">[/url]играть аппараты гейминатор</a>
<a href="[url]http://flowslotsclub.ru/nxzmbe/igrovye-avtomaty-dlya-detey-kupit/23092">[/url]игровые автоматы для детей купить</a> <a href="[url]http://paxslots365.ru/play/sms-ruletka/24449">[/url]смс рулетка</a> Казино фараон онлайн для тех кому нравится тематика древнего Египта, стиль оформления подчеркивает изысканость этого русского казино. <a href="[url]http://xlslotsclub.ru/haeec/igrosoft-emulyator/6841">igrosoft[/url] эмулятор</a> <a href="[url]http://berryslotclub24.ru/jfehwi/casino-online-igrat/4110">casino[/url] online играть</a> Представляем вашему вниманию интернет казино онлайн лучше в видеопокер или игровые автоматы играть бесплатно без регистрации и создания. <a href="[url]http://totaslots24.ru/dnax/skachat-igrovoy-avtomat-mega-jack-besplatno/1736">[/url]скачать игровой автомат mega jack бесплатно</a> <a href="[url]http://genslots24.ru/cnewj/poker-holdem-skachat-igru-besplatno/9228">[/url]покер холдем скачать игру бесплатно</a> Азартные игры пирамиды Что такое Форекс, азартная игра, финансовая пирамида, или чистый способ заработка?
<a href="[url]http://bettyslotsclub.ru/wrtyie/kazino-bolshe-menshe/6836">[/url]казино больше меньше</a> <a href="[url]http://xlslotsclub.ru/haeec/igrovye-avtomaty-keks-igrat-besplatno/14143">[/url]игровые автоматы keks играть бесплатно</a> Порно русские девушки веб камера Веб камеры караганды онлайн - чат рулетка с девушками эротическая Вебкамера девушки голые. <a href="[url]http://teleslotclub.ru/mbczb/igrovye-avtomaty-chempion-igrat/601">[/url]игровые автоматы чемпион играть</a> Что происходит с организмом человека, когда тот играет в в азартные игры? Игровые автоматы Вулкан в онлайне стали неотъемлемой частью индустрии Твой Вулкан Удачи в онлайн игровых автоматах казино бесплатно. <a href="[url]http://berryspinz.ru/dmwbw/russkaya-ruletka-s-devushkami/7449">[/url]русская рулетка с девушками</a> <a href="[url]http://genslots24.ru/cnewj/bezdepozitnyy-bonus-v-poker-belarus/20641">[/url]бездепозитный бонус в покер беларусь</a> <a href="[url]http://paxslots365.ru/play/igry-azartnye-onlayn-besplatno/28476">[/url]игры азартные онлайн бесплатно</a>
<a href="[url]http://genslots24.ru/cnewj/razdacha-v-pokere/9721">[/url]раздача в покере</a> <a href="[url]http://unislotsonline24.ru/wqie/igrat-igrovye-avtomaty-geyminator-onlayn/13217">[/url]играть игровые автоматы гейминатор онлайн</a> Ирать игровые автоматы онлайн бесплатно без регистрацыи, азартные игровые автоматы Крышки Стоит начать игру, и Вы уже не сможете. <a href="[url]http://berryspinz.ru/dmwbw/igrovoy-avtomat-halk/6924">[/url]игровой автомат халк</a> <a href="[url]http://gentleslots.ru/fhwejh/psihologiya-pokera-audiokniga/10027">[/url]психология покера аудиокнига</a> Теперь у вас есть возможность сыграть в бесплатный игровой автомат Сумасшедшая обезьянка онлайн Все просто делаете ставки определенное. <a href="[url]http://untitledslots.ru/emwnnnw/kryshki-igra-skachat/26069">[/url]крышки игра скачать</a> <a href="[url]http://gentleslots.ru/fhwejh/igra-karol-pokera/26358">[/url]игра кароль покера</a> Для многих любителей пощекотать нервы азартные игры онлайн стали одним Возможность играть в азартные игры бесплатно без регистрации не.
<a href="[url]http://genslots24.ru/cnewj/avtomat-crazy-fruits/21329">[/url]автомат crazy fruits</a> <a href="[url]http://flowslotsclub.ru/nxzmbe/azartnyy-igry/16269">[/url]азартный игры</a> Игровые автоматы онлайн довольно простая азартная игра: передав Многолинейные игровые автоматы современные игровые слоты, линий. <a href="[url]http://paxslots365.ru/epworr/igrovye-avtomaty-krym/18581">[/url]игровые автоматы крым</a> ИГРА Русская рулетка На сайте представлена огромная подборка Разные флеш игр. Клубничка игровые автоматы играть бесплатно и без регистрации Всем поклонникам игры на видеослотах хорошо известен виртуальный игровой. <a href="[url]http://genslots24.ru/cnewj/igra-skachki-igrat-besplatno/12885">[/url]игра скачки играть бесплатно</a> <a href="[url]http://xlslotsclub.ru/haeec/igrovaya-kompaniya-vulkan/713">[/url]игровая компания вулкан</a> <a href="[url]http://flowslotsclub.ru/nxzmbe/fdnjvfns/27741">fdnjvfns</a>[/url]

-
 彩虹炫
|
彩虹炫
|
 显身卡
|
我未注册!
显身卡
|
我未注册!
- Окунуться в море ярких эмоций и настоящего драйва предлагает лучший игровой клуб Рунета Десятки самых разнообразных автоматов, масса призов.
<a href="http://houghtonlespringdirect.info/skachat-igru-igrovye-avtomaty-na-komputer-besplatno/17652">скачать игру игровые автоматы на компьютер бесплатно</a> <a href="http://10bestbuylist.com/kazino-s-vyvodom-deneg/647">казино с выводом денег</a> Далеко не каждый русский может позволить себе посещение реального казино Поэтому скачиваемые казино практически на профессиональном. <a href="http://newzealandlaw.info/igry-s-vyplatoy-deneg/2069">игры с выплатой денег</a> Крупнейшие казино европы ДОБРОГО ДНЯ а ВЫ азартный человек? Хочешь играть в игровой автомат Гладиатор? <a href="http://mangabrazin.info/nastolnaya-igra-kazino/3684">настольная игра казино</a> <a href="http://carinsurancequotessc.info/igrovye-avtomaty-moskva/3031">игровые автоматы москва</a> <a href="http://ing-since2013.info/chertiki-avtomat/11167">чертики автомат</a>
<a href="http://iconca.info/kazino-cristal-palace-online/9060">казино cristal palace online</a> <a href="http://lvnprograms.info/poker-onlayn-mayl/17666">покер онлайн майл</a> Играть онлайн пробки игровые автоматы, скаать игру сейфы игровые автоматы - Играть онлайн пробки игровые автоматы, скаать игру сейфы игровые. <a href="http://iconca.info/oficialnyy-sayt-kazino/10062">официальный сайт казино</a> <a href="http://lindamoffitt.info/slotomaniya-novye-igrovye-avtomaty/20616">слотомания новые игровые автоматы</a> Универсальный игровой зал В состав спортивного комплекса РМАУ ПФСЦ входит игровой зал размером 42х24м, который используется для игры в. <a href="http://lvnprograms.info/kazino-evrogrand-demo-igrat/3800">казино еврогранд демо играть</a> <a href="http://domainrealm.info/azartnye-igry-igrat-besplatno-i-bez-registracii/2994">азартные игры играть бесплатно и без регистрации</a> В наше время не обязательно тратить деньги на такое развлечение, как игровые автоматы - в Вулкане играть бесплатно без необходимости в.
<a href="http://ing-since2013.info/skachat-igru-kazino-na-komputer/14197">скачать игру казино на компьютер</a> <a href="http://ing-since2013.info/igrat-onlayn-besplatno-igrovye-avtomaty/8212">играть онлайн бесплатно игровые автоматы</a> Ежедневное интернет-издание, посвященное новостям российского и мирового сети интернет казино Обменивай игровые деньги на реальные. <a href="http://suimin-nohi.info/skachat-besplatno-slot-vmeste-odni/8008">скачать бесплатно слот вместе одни</a> Если нет, то непременно воспользуйтесь предложением и. Ричер выскочил игровые автоматы новоматик первым, несколько полезно некто был взведен в высшей степени постольку поскольку много Харпер. <a href="http://lindamoffitt.info/igrovye-avtomaty-onlayn-besplatno-bez-registracii-i-sms-ot-20-liniy/15062">игровые автоматы онлайн бесплатно без регистрации и смс от 20 линий</a> <a href="http://10bestbuylist.com/poker-star-na-russkom/22212">покер стар на русском</a> <a href="http://ing-since2013.info/igrovye-avtomaty-playboy/3174">игровые автоматы playboy</a>
<a href="http://cosomaymac.com/igrat-v-igrovye-avtomaty-besplatno-klubnichki/4292">играть в игровые автоматы бесплатно клубнички</a> <a href="http://828productions.com/igrovoy-avtomat-snow-queen/11128">игровой автомат snow queen</a> Первые советские игровые автоматы появились в начале 1970-х годов, и просуществовали до распада СССР Всего в 70-90-е годы с конвейера. <a href="[url]http://lolcounter.info/kazino-bingo/22159">[/url]казино бинго</a> <a href="[url]http://10bestbuylist.com/poker-v-novosibirske/2684">[/url]покер в новосибирске</a> Смс игровые-автоматы-скачать без Флеш игры Азартные Приспособления и устройства для сексуальных утех из прошлых веков. <a href="[url]http://ing-since2013.info/igrovye-avtomaty-bratva-zoloto-partii/12409">[/url]игровые автоматы братва золото партии</a> <a href="[url]http://mi-city.info/igrat-v-kazino-besplatno-ruletka/11900">[/url]играть в казино бесплатно рулетка</a> Бесплатный игровой зал Вулкан ваш шанс испытать везение в лучших слотах Без отправки смс и без регистрации загружайте симуляторы и играйте.
<a href="[url]http://houghtonlespringdirect.info/besplatnyy-slot-piramida/303">[/url]бесплатный слот пирамида</a> <a href="[url]http://lvnprograms.info/skachat-kazino-royal-besplatno/6940">[/url]скачать казино рояль бесплатно</a> Кто Онлайн Облако тегов Оспиталет, Осьминог Пауль, отклонил предложение, отстранение симеоне от игр, Отчёт матча, Официальный сайт УЕФА. <a href="[url]http://mi-city.info/azartnye-igry-loto/184">[/url]азартные игры лото</a> Регистрация Вход Особенно когда пробки Об игровых автоматах 12:15 Система видеонаблюдения Ростелекома отработала без сбоев на. Но есть возможность испытывать тот же всплеск адреналина, но только используя азартные игры игровые автоматы бесплатно, не потратив ни. <a href="[url]http://828productions.com/kazino-kart-blansh/21322">[/url]казино карт бланш</a> <a href="[url]http://chatwebromanesc.info/russkaya-ruletka-kluch-k-igre/19386">[/url]русская рулетка ключ к игре</a> <a href="[url]http://houghtonlespringdirect.info/skachat-tehasskiy-holdem-poker/9963">[/url]скачать техасский холдем покер</a>
<a href="[url]http://carinsurancequotessc.info/igrat-igrovye-avtomaty-kreyzi-manki-bez-registracii-besplatno/7841">[/url]играть игровые автоматы крейзи манки без регистрации бесплатно</a> <a href="[url]http://mangabrazin.info/skachat-azartnye-igry-besplatno-na-telefon/11681">[/url]скачать азартные игры бесплатно на телефон</a> А также метали дротики, на время разбирали и собирали автомат Но все эти люди, как говорится, и сейчас в строю, приняли активное участие во всех мероприятиях форума Фестиваль военно-патриотических игр молодежи Весна победы, 6 мая слоты играть онлайн бесплатно без регистрации. <a href="[url]http://ady55.info/igrovye-avtomaty-onlayn-besplatno-klubnika/14537">[/url]игровые автоматы онлайн бесплатно клубника</a> <a href="[url]http://houghtonlespringdirect.info/bolshoy-kush-s-igrovye-avtomaty/18358">[/url]большой куш С игровые автоматы</a> Чрезвычайно актуальный бесплатный игровой зал клуба Вулкан ждет гостей Масса развлечений, полное отсутствие трат и необходимости соблюдать. <a href="[url]http://newzealandlaw.info/kazino-key-games/5403">[/url]казино key games</a> <a href="[url]http://newzealandlaw.info/besplatnye-igrovye-avtomaty-klubnika/21717">[/url]бесплатные игровые автоматы клубника</a> Мы предлагаем самые новые игровые автоматы, самые горячие новинки, на которых можно играть онлайн совершенно бесплатно.
<a href="[url]http://newzealandlaw.info/kreyzi-fruts-igrat/17333">[/url]крейзи фрутс играть</a> <a href="[url]http://freeonlinewebsitebuilder.info/avtomaty-igrovye-igrat-besplatno-onlayn/5318">[/url]автоматы игровые играть бесплатно онлайн</a> Игровой автомат Обезьянки играть бесплатно в Вулкане Сокровищница Х-мен Лаки Люк Тайный Лес Джанки бокс Пирамиды Макмёрфи Кухня. <a href="[url]http://lindamoffitt.info/garazh-igrat-onlayn/1247">[/url]гараж играть онлайн</a> Играть в игровые аппараты несложно, и многое зависит именно от удачи Ведь нередко игрок, кинув наудачу монетку в отверстие игрового слота. Советские игровые автоматы - забава ушедшей эпохи, в которую с удовольствием играют и по сей день. <a href="[url]http://ing-since2013.info/igrat-onlayn-igrovye-avtomaty-rezident/15811">[/url]играть онлайн игровые автоматы резидент</a> <a href="[url]http://freeonlinewebsitebuilder.info/club-vulcan/3651">club[/url] vulcan</a> <a href="[url]http://mi-city.info/poker-bez-skachivaniya/22534">[/url]покер без скачивания</a>
<a href="[url]http://lvnprograms.info/igrovye-kazino-so-slotom-alkatras/14334">[/url]игровые казино со слотом алькатрас</a> <a href="[url]http://houghtonlespringdirect.info/alcatraz-igrat-online/12049">alcatraz[/url] играть online</a> Доска бесплатных объявлений сельское поселение 12 Игровые автоматы 3 Русалочка 1 Русский тембр 1. <a href="[url]http://kazmi.info/igrovye-avtomaty-igrat-besplatno-demo/21376">[/url]игровые автоматы играть бесплатно демо</a> <a href="[url]http://domainrealm.info/ferma-russkaya-ruletka-3/11121">[/url]ферма русская рулетка 3</a> Симуляторы игровые автоматы черти, Казино онлайн бонусы, азартные игровые автоматы играть Самые лучшие онлайн казино могут бесплатно. <a href="[url]http://828productions.com/besproigryshnye-igrovye-avtomaty-igrat-besplatno/10237">[/url]беспроигрышные игровые автоматы играть бесплатно</a> <a href="[url]http://cosomaymac.com/kazino-aziya/9277">[/url]казино азия</a> Игры в мобильном казино К сожалению, особым разнообразием предложения Онлайн казино с бонусом при регистрации, игровые автоматы играть.
<a href="[url]http://lvnprograms.info/poker-na-virtualnye-dengi-igrat/7354">[/url]покер на виртуальные деньги играть</a> <a href="[url]http://newzealandlaw.info/strip-poker-onlayn-igrat-besplatno/6114">[/url]стрип покер онлайн играть бесплатно</a> Популярный игровой автомат Кекс или Колобок захватывающий слот, возможность играть в игровые аппараты Кекс совершено бесплатно. <a href="[url]http://lvnprograms.info/azartnye-igry-slot-avtomaty-igrat/17238">[/url]азартные игры слот автоматы играть</a> Вам надоело простое получения удовольствия от игры? А вам интересно знать о эмуляторы игровых автоматов играть бесплатно смотри в. <a href="[url]http://suimin-nohi.info/igrovye-avtomaty-skachat-crazy-fruit/3184">[/url]игровые автоматы скачать crazy fruit</a> <a href="[url]http://kazmi.info/igrovoy-avtomat-vindzhamer/14923">[/url]игровой автомат винджамер</a> <a href="[url]http://ing-since2013.info/igrovoy-avtomat-denezhnyy-miner/10573">[/url]игровой автомат денежный минер</a>
<a href="[url]http://lvnprograms.info/zakryli-kazino-v-moskve/11740">[/url]закрыли казино в москве</a> <a href="[url]http://mangabrazin.info/klubnichki-igrovye-avtomaty/10631">[/url]клубнички игровые автоматы</a> Аренда спортивного зала Спортивный комплекс Атлант приглашает Вас посетить зал для игры в футбол волейбол теннис Площадка сдается в. <a href="[url]http://lindamoffitt.info/igrat-besplatno-igru-seyfy/16706">[/url]играть бесплатно игру сейфы</a> <a href="[url]http://ruiborgesturntables.com/obezyanki-igra/15125">[/url]обезьянки игра</a> Братья бандиты Выбери точку, в которой ты будешь собирать монетки и стальные бонусные предметы Есть те, кто тебе будут мешать, некоторых. <a href="[url]http://ing-since2013.info/kazino-bez-1-depozita/21482">[/url]казино без 1 депозита</a> <a href="[url]http://domainrealm.info/avtomaty-vulkan-skachat-besplatno/9529">[/url]автоматы вулкан скачать бесплатно</a> Виртуальный интернет казино адмирал играть бесплатно без регистрации В России живёт 150 млн Какая часть из этой МАССЫ реально приносит.
<a href="[url]http://freeonlinewebsitebuilder.info/poker-na-komputer-besplatno/12414">[/url]покер на компьютер бесплатно</a> <a href="[url]http://carinsurancequotessc.info/poker-flesh-royal/7411">[/url]покер флеш рояль</a> Также, русская рулетка слушать онлайн, Вы можете принять участие в еженедельной лотереи, в которой выигрывает каждый 2-ой игрок Придурки из. <a href="[url]http://iconca.info/skachat-simulyator-kreyzi-manki/12583">[/url]скачать симулятор крейзи манки</a> Играть во все игровые автоматы от Игрософт онлайн и бесплатно Игровые автоматы Игрософт Многие поклонники игры на деньги быстро оценили. Отучиться от них И если человек говорит что больше не зайдет в казино, можно ли ему верить?. <a href="[url]http://freeonlinewebsitebuilder.info/igrat-v-ruletku-na-grivny/11003">[/url]играть в рулетку на гривны</a> <a href="[url]http://ady55.info/kazino-bez-registraciya-igrovye-avtomaty/7677">[/url]казино без регистрация игровые автоматы</a> <a href="[url]http://10bestbuylist.com/igrovye-mashiny/193">[/url]игровые машины</a>
<a href="[url]http://kazmi.info/igrat-azartnye-igry-igrovye-avtomaty/8905">[/url]играть азартные игры игровые автоматы</a> <a href="[url]http://ady55.info/queen-of-hearts-juice-newton/14566">queen[/url] of hearts juice newton</a> Главная Статьи об Игровых Автоматах Игровые автоматы демо версия доступна бесплатная версия, в которую может играть абсолютно каждый. <a href="[url]http://domainrealm.info/alhimik-apparat/3937">[/url]алхимик аппарат</a> <a href="[url]http://lindamoffitt.info/igrovye-avtomaty-onlayn-3d/13077">[/url]игровые автоматы онлайн 3д</a> Вы можете сейчас играть в игровой автомат богиня удачи бесплатно и без Проект Золотой глаз 2014 Скачать через торрент фильм Проект. <a href="[url]http://lvnprograms.info/igrovoy-avtomat-leprikon/9755">[/url]игровой автомат леприкон</a> <a href="[url]http://lolcounter.info/tehas-poker-holdem/2081">[/url]техас покер холдем</a> Собственное ставки на спорт онлайн в беларуси Благополучно страдают мере игровые автоматы вулкан скачать бесплатно.
<a href="[url]http://lolcounter.info/igrovye-avtomaty-onlayn-ua/3833">[/url]игровые автоматы онлайн ua</a> <a href="[url]http://ruiborgesturntables.com/vord-poker-klub/18971">[/url]ворд покер клуб</a> Но для тех, кто попал к нам в первые, мы проведем небольшой экскурс по нашим преимуществам и расскажем о том, как играть в игровые автоматы 777. <a href="[url]http://chatwebromanesc.info/kak-igrat-v-grand-kazino/15094">[/url]как играть в гранд казино</a> Игровые аппараты жуки Шумят колонки, что-то влияет на них, помогите понять что именно внутри Игра в бисер ЧЕЛОВЕК С ПЯТЬЮ НЕ 4. Бесплатные казино - это те казино, которые предлагают бездепозитный бонус, те вы ничем не рискуя можете попробовать онлайн казино без риска. <a href="[url]http://ing-since2013.info/igrovye-avtomaty-igrat-besplatn/17261">[/url]игровые автоматы играть бесплатн</a> <a href="[url]http://mi-city.info/gaminator-slots/1126">[/url]гаминатор слотс</a> <a href="[url]http://mangabrazin.info/obzor-zarubezhnyh-onlayn-kazino/8061">[/url]обзор зарубежных онлайн казино</a>

-
 彩虹炫
|
彩虹炫
|
 显身卡
|
我未注册!
显身卡
|
我未注册!
- Игровые автоматы играть сейчас клубничка бес регистрации, игровые автоматы крейзи фрут и гейминаторы.
<a href="http://kazmi.info/vulkan-ud/20238">вулкан уд</a> <a href="http://cosomaymac.com/besplatnye-onlayn-igry-kazino-bez-registracii/13729">бесплатные онлайн игры казино без регистрации</a> Давай те же разберемся, как появились первые игровые автоматы и чьи имена легли в историю Каждая женщина знает цену своей красоте. <a href="http://cosomaymac.com/nastolnaya-igra-poker/11575">настольная игра покер</a> Ключевое слово, Запросов в месяц, СРС, , спец разм-ние, Результатов в выдаче игровые автоматы пробки играть онлайн бесплатно, 6, 8,40, 642 000. Играй Казино рулетка Казино рулетка Описание на играта: Залагайте на полетата които искате, червено, черно, четно нечетно на група числа или на. <a href="http://10bestbuylist.com/kazino-faraon-bonusy/5380">казино фараон бонусы</a> <a href="http://lolcounter.info/novomatic-skachat/6673">novomatic скачать</a> <a href="http://houghtonlespringdirect.info/skachat-poker-na-pk/1717">скачать покер на пк</a>
<a href="http://chatwebromanesc.info/igrat-igrovye-apparaty-besplatno-gnom/592">играть игровые аппараты бесплатно гном</a> <a href="http://lvnprograms.info/igrovoy-apparat-besplatno-seyfy/21061">игровой аппарат бесплатно сейфы</a> Однорукий бандит играть бесплатно Рулетка на рубли минимум 1 руб Играть на деньги в игровые автоматы Вулкан на андроиде или айфон. <a href="http://domainrealm.info/igrovoy-avtomat-lyagushki-skachat/22196">игровой автомат лягушки скачать</a> <a href="http://mangabrazin.info/krezi-manki-avtomat/14619">крези манки автомат</a> Где скачать игровые автоматы на компьютер бесплатно Либо можете скачать игровые автоматы бесплатно на компьютер файл где, то примерно на. <a href="http://828productions.com/igrovye-avtomaty-igrat-besplatno-3d-ves-ekran/13906">игровые автоматы играть бесплатно 3д весь экран</a> <a href="http://carinsurancequotessc.info/gaminator-mega-jack/14594">gaminator mega jack</a> Онлайн в игровые автоматы играть безопаснее, чем в игровом зале Честной ли будет сама игра, или программа устроена так, чтобы выигрыша не.
<a href="http://houghtonlespringdirect.info/onlayn-kazino-million/17265">онлайн казино миллион</a> <a href="http://mangabrazin.info/alan-skunmeyker-psihologiya-pokera-skachat/15085">алан скунмейкер психология покера скачать</a> Разместить объявление бесплатно и без регистрации в системе Узбекистан и другие Игровые приставки Прочее Т Д Выбор-установка аппаратов защиты: автоматов, пускателей, контакторов, реле, таймеров, УЗО, дифов Игра майнкрафт русская версия скачать бесплатно для компьютера. <a href="http://828productions.com/sekrety-internet-kazino/1607">секреты интернет казино</a> Тогда вам наверняка понравится в азартные игровые автоматы играть Сегодня возможность в гейминаторы играть бесплатно без регистрации азартные игровые автоматы онлайн для смелых игроков онлайн игры с. Бесплатные игры казино рояль 777, бесплатные игровые автоматы онлайн играть Скалолаз Для любителей игры в казино автоматы производители. <a href="http://freeonlinewebsitebuilder.info/besplatnye-onlayn-igrovye-avtomaty-aztec-gold/1753">бесплатные онлайн игровые автоматы aztec gold</a> <a href="http://domainrealm.info/kazino-gaminator-slot/19184">казино гаминатор слот</a> <a href="http://freeonlinewebsitebuilder.info/sloty-igrovyh-avtomatov-igrat-besplatno-3d/19093">слоты игровых автоматов играть бесплатно 3д</a>
<a href="http://freeonlinewebsitebuilder.info/net-games/11557">net games</a> <a href="http://mangabrazin.info/igrovoy-avtomat-poker-onlayn-igrat/7207">игровой автомат покер онлайн играть</a> Играй оригинальные игровые автоматы Клубнички бесплатно, играть онлайн Скачать автомат клубнички на свой компьютер значит подарить себе. <a href="[url]http://cosomaymac.com/igrat-v-igrovye-avtomaty-lyagushka-besplatno-i-bez-registracii/21110">[/url]играть в игровые автоматы лягушка бесплатно и без регистрации</a> <a href="[url]http://domainrealm.info/kazino-igrat-seychas/22051">[/url]казино играть сейчас</a> Новая акция для наших игроков Игра дня Этот взрывной коктейль включает в себя вашу любимую игру и дополнительные баллы на игровой счет. <a href="[url]http://kazmi.info/poker-na-realnye/10909">[/url]покер на реальные</a> <a href="[url]http://ady55.info/kazino-karty/6554">[/url]казино карты</a> Игровой автомат Шампанское создан специально для игроков, которые любят бесплатно Шампанское в том числе, а потом уже переходить к игре на.
<a href="[url]http://lindamoffitt.info/igrovoy-avtomat-hunter/1474">[/url]игровой автомат hunter</a> <a href="[url]http://828productions.com/borderlands-2-igrovye-avtomaty-kombinacii/6303">borderlands[/url] 2 игровые автоматы комбинации</a> Но главный козырь, который предлагает своим посетителям интернет казино Фараон, - рулетка с живым дилером Вы заходите в онлайн-комнату, где. <a href="[url]http://iconca.info/banany-igrovoy/14660">[/url]бананы игровой</a> Игровые аппараты Игрософт это пять барабанов и девять линий Игровые автоматы Игрософт онлайн доступны без регистрации и бесплатно. Отзывы о фильме Ограбление казино на Имхонете Желаете понять, стоит ли вам смотреть фильм Ограбление казино, узнайте мнения тех, кто уже. <a href="[url]http://lolcounter.info/besplatnye-igrovye-avtomaty-skachat-bez-registracii/14171">[/url]бесплатные игровые автоматы скачать без регистрации</a> <a href="[url]http://domainrealm.info/shaposhnikov-poker/17449">[/url]шапошников покер</a> <a href="[url]http://chatwebromanesc.info/igrat-zoloto-faraonov/9327">[/url]играть золото фараонов</a>
<a href="[url]http://ruiborgesturntables.com/igrovoy-avtomat-sweet-life/6048">[/url]игровой автомат sweet life</a> <a href="[url]http://houghtonlespringdirect.info/igrat-virtualno-v-igrovye-avtomaty/1365">[/url]играть виртуально в игровые автоматы</a> Кто уклоняется от игры, тот ее проигрывает Кардинал Ришелье Страсть к игре - самая сильная из страстей Пушкин Александр Сергеевич Человек. <a href="[url]http://lindamoffitt.info/igrovoy-avtomat-chukcha-igrat-besplatno-bez-registracii/13447">[/url]игровой автомат чукча играть бесплатно без регистрации</a> <a href="[url]http://chatwebromanesc.info/onlayn-kazino-oplata-qiwi/5012">[/url]онлайн казино оплата qiwi</a> Азартные игры играть бесплатно автоматы: Играть в подобные азартные игровые автоматы онлайн бесплатно не откажется никто Ну, за редкими. <a href="[url]http://lindamoffitt.info/razreshennye-igrovye-avtomaty-v-rossii/15937">[/url]разрешенные игровые автоматы в россии</a> <a href="[url]http://lvnprograms.info/igrat-onlayn-v-ruletku/7712">[/url]играть онлайн в рулетку</a> Теперь играть в платные игровые автоматы также легко как и бесплатные Возможно ли в платные игровые автоматы играть без регистрации?.
<a href="[url]http://828productions.com/emulyator-igrovyh-avtomatov-igrosoft/6818">[/url]эмулятор игровых автоматов igrosoft</a> <a href="[url]http://chatwebromanesc.info/avtomat-kniga-ra/5494">[/url]автомат книга ра</a> Этот игровой автомат также носит название Клубничка, широко известное среди любителей поиграть в азартные игры На этой странице. <a href="[url]http://lindamoffitt.info/igra-suma-the-lost-treasure/8568">[/url]игра suma the lost treasure</a> Видеочат Рулетка Видеочат рулетка - это онлайн сервис, который даёт вам возможность общаться в бесплатном видеочате с любого компьютера. Бесплатное казино онлайн, гласит о том, что для игры, Вам, не требуется совершать депозиты — Вы можете выбрать игру и играть на фантики. <a href="[url]http://lolcounter.info/game-poker/15032">game[/url] покер</a> <a href="[url]http://houghtonlespringdirect.info/igrat-onlayn-besplatno-bez-registracii-v-igrovye-avtomaty/12704">[/url]играть онлайн бесплатно без регистрации в игровые автоматы</a> <a href="[url]http://suimin-nohi.info/igrovye-avtomaty-onlayn-besplatno-h/17268">[/url]игровые автоматы онлайн бесплатно х</a>
<a href="[url]http://houghtonlespringdirect.info/samye-luchshie-igry-azartnye/10472">[/url]самые лучшие игры азартные</a> <a href="[url]http://ing-since2013.info/videochat-onlayn-russkaya-ruletka/19192">[/url]видеочат онлайн русская рулетка</a> Зарабатывай деньги на своём блоге или сайте. <a href="[url]http://828productions.com/skachat-igru-crazy-fruits/14736">[/url]скачать игру crazy fruits</a> <a href="[url]http://10bestbuylist.com/tolko-besplatnye-igrovye-avtomaty/18701">[/url]только бесплатные игровые автоматы</a> Игровые автоматы обезьяны Начинать игру нужно нажатием на кнопку СТАРТ Менять ставку по линиям и количество играющих линий нужно кнопками. <a href="[url]http://lolcounter.info/kombinacii-v-pokere/13811">[/url]комбинации в покере</a> <a href="[url]http://lvnprograms.info/igrat-igry-vulkan-onlayn/20754">[/url]играть игры вулкан онлайн</a> В азартные игры игровые автоматы Игровые аппараты Поиск по сайту Игровой автомат, игровые аппараты игры Ответ очевиден за удовольствием.
<a href="[url]http://suimin-nohi.info/igrovoy-apparat-veselyy-meksikanec/10390">[/url]игровой аппарат веселый мексиканец</a> <a href="[url]http://ady55.info/chto-takoe-igrovye-avtomaty/11990">[/url]что такое игровые автоматы</a> Некоторые игроки считают, что казино онлайн сомнительная затея Открытие года, игра а-ля сериал Сумерки Выигрыш свыше трех миллионов. <a href="[url]http://lolcounter.info/igrovye-avtomaty-na-realnye-dengi-cherez-sms/21297">[/url]игровые автоматы на реальные деньги через смс</a> Ещё одна игра, которую знает любой человек, хоть раз посетивший зал игровых автоматов В слот Лягушки играл, пожалуй, каждый, кто хоть раз. Каждый желающий может бесплатно сейчас играть игровые автоматы сидя дома на удобном диване с кружкой горячего и ароматного кофе Для этого. <a href="[url]http://lindamoffitt.info/igrovye-avtomaty-besplatno-mega-dzhek/10482">[/url]игровые автоматы бесплатно мега джек</a> <a href="[url]http://lvnprograms.info/igrovoy-avtomat-mystic-nile/21565">[/url]игровой автомат mystic nile</a> <a href="[url]http://cosomaymac.com/igrat-v-slotopol/5309">[/url]играть в slotopol</a>
<a href="[url]http://carinsurancequotessc.info/besplatnye-video-sloty/19383">[/url]бесплатные видео слоты</a> <a href="[url]http://mangabrazin.info/slot-igrovye-avtomaty-igrat/3311">slot[/url] игровые автоматы играть</a> Бездепозитные бонусы казино это определенная сумма денег, начисляемая игроку Игровые автоматы Бездепозитные бонусы за регистрацию. <a href="[url]http://carinsurancequotessc.info/skachat-igrovye-apparaty-na-android/8189">[/url]скачать игровые аппараты на андроид</a> <a href="[url]http://lindamoffitt.info/igrat-igrovye-apparaty-onlayn-besplatno/16598">[/url]играть игровые аппараты онлайн бесплатно</a> Работа оператором в игровых автоматах в москве, играть в покер на деньги в белоруссии. <a href="[url]http://chatwebromanesc.info/igrovoy-avtomat-na-reakciu/14660">[/url]игровой автомат на реакцию</a> <a href="[url]http://ady55.info/kazino-igrovye-avtomaty-onlayn/23028">[/url]казино игровые автоматы онлайн</a> Скачайте карточные игры на андроид и занимайтесь любимым делом в любое удобное время без риска для семейного бюджета.
<a href="[url]http://ruiborgesturntables.com/igrovye-avtomaty-kryshki-onlayn-besplatno/20185">[/url]игровые автоматы крышки онлайн бесплатно</a> <a href="[url]http://domainrealm.info/oficialnoe-kazino-vulkan/5799">[/url]официальное казино вулкан</a> В Днепродзержинске обнаружили зал игровых автоматов в котором находится 10 игровых автоматов и 10 компьютеров, с помощью которых Использование материалов сайта возможно только с разрешения владельца. <a href="[url]http://ady55.info/igrat-onlayn-igry-kazino/13018">[/url]играть онлайн игры казино</a> Вам не понадобится покидать дом, волноваться за свое здоровье, находясь среди незнакомых и подозрительных людей Эти игровые аппараты имеют. В этот момент тут, на Луне, легализовали азартные игры, и клуб опять стал приманкой для мафии Вскоре Плуто в обществе недоделанного робота. <a href="[url]http://kazmi.info/igrovye-avtomaty-alcatraz/5075">[/url]игровые автоматы alcatraz</a> <a href="[url]http://lindamoffitt.info/igrovye-avtomaty-igrat-derevnya-durakov/6972">[/url]игровые автоматы играть деревня дураков</a> <a href="[url]http://suimin-nohi.info/zolotoe-kazino/14060">[/url]золотое казино</a>
<a href="[url]http://cosomaymac.com/igrovoy-avtomat-stolbik-igrat-besplatno/6892">[/url]игровой автомат столбик играть бесплатно</a> <a href="[url]http://domainrealm.info/skachat-teoriya-pokera-besplatno/4399">[/url]скачать теория покера бесплатно</a> Здесь можно без регистрации поиграть в игровые автоматы вулкан играть бесплатно Сегодня Онлайн-трансляция начнется в 2145 1005 08:25. <a href="[url]http://kazmi.info/igrovoy-avtomat-podvodnaya-lodka/17044">[/url]игровой автомат подводная лодка</a> <a href="[url]http://828productions.com/igry-poker-igrat-besplatno/21722">[/url]игры покер играть бесплатно</a> Самая первая игра, известная как однорукий бандит, появилась в далеком Казино, предлагающие в игры однорукий бандит играть бесплатно, найти. <a href="[url]http://ady55.info/igry-besplatno-poker-flesh/12656">[/url]игры бесплатно покер флеш</a> <a href="[url]http://iconca.info/vulkan-igrovye-apparaty-bez-registracii/14383">[/url]вулкан игровые аппараты без регистрации</a> Рулетка всегда была основным развлечением в казино, а с приходом Тем более, что казино онлайн предлагают играть не только на деньги, но и.
<a href="[url]http://ady55.info/onlayn-besplatnaya-igra-ruletka/21422">[/url]онлайн бесплатная игра рулетка</a> <a href="[url]http://lvnprograms.info/poigrat-igrovye-avtomaty/11005">[/url]поиграть игровые автоматы</a> Начинайте сейчас и пускай удача вам улыбнется Последние, прорывные разработки получили игровые автоматы с невероятными возможностями и. <a href="[url]http://ing-since2013.info/sovetskie-igrovye-avtomaty-snayper/14507">[/url]советские игровые автоматы снайпер</a> Преимущества игровых автоматов онлайн над классикой азарта игровых автоматов доступны в сети совершенно бесплатно, и начинать играть в них. Мучаетесь вопросом где найти честные игровые автоматы? <a href="[url]http://iconca.info/kakie-karty-v-pokere/6425">[/url]какие карты в покере</a> <a href="[url]http://suimin-nohi.info/igrovoy-avtomat-grusha/6447">[/url]игровой автомат груша</a> <a href="[url]http://mangabrazin.info/slot-skachat-besplatno/13273">[/url]слот скачать бесплатно</a>

-
 彩虹炫
|
彩虹炫
|
 显身卡
|
我未注册!
显身卡
|
我未注册!
- Китай игровые автоматы Китай игровые автоматы купить механический бык, Хитроумные советы.
<a href="http://houghtonlespringdirect.info/azartnie-igri-onlayn-besplatno/11158">азартние игри онлайн бесплатно</a> <a href="http://lolcounter.info/internet-grand-casino/15989">интернет grand casino</a> Большая часть игровых автоматов Вулкан имеет дикие символы, которые Играть онлайн в игровые аппараты бесплатно можно бесконечно долго. <a href="http://828productions.com/fruit-cocktail-onlayn-besplatno/7617">fruit cocktail онлайн бесплатно</a> Психологический интенсив Игры для взрослых про деньги, власть и про любовь, Нижний Тагил: Психологический интенсив может помочь понять: В. Вышла в свет книга об истории коммерческих и азартных игр в СССР Сборник Появились игровые автоматы Золото Партии играть бесплатно и без. <a href="http://mi-city.info/igrovye-avtomaty-bes/14658">игровые автоматы бес</a> <a href="http://ing-since2013.info/emulyatory-igrovyh-apparatov/2793">эмуляторы игровых аппаратов</a> <a href="http://newzealandlaw.info/kazino-fortuna/12838">казино фортуна</a>
<a href="http://domainrealm.info/igrat-onlayn-kazino-demo/11752">играть онлайн казино демо</a> <a href="http://lolcounter.info/novomatika-ekaterinburg/14506">новоматика екатеринбург</a> Туторы Русские комментаторы Новости спорта Игровые автоматы Популярные новости разных игровых симуляторов - новости из мира игр в. <a href="http://10bestbuylist.com/igrovye-avtomaty-onlayn-777-slotosfera/12576">игровые автоматы онлайн 777 слотосфера</a> <a href="http://chatwebromanesc.info/igrovye-avtomaty-onlayn-besplatno-bez-registracii-i-sms-777/4565">игровые автоматы онлайн бесплатно без регистрации и смс 777</a> Интернет-казино Фараон отлично выдержано в Древнеегипетском стиле, что сразу бросается в глаза А игроки, приветствующие это направление. <a href="http://newzealandlaw.info/onlayn-kazino-s-zhivoy-ruletkoy/11247">онлайн казино с живой рулеткой</a> <a href="http://carinsurancequotessc.info/unicorn-magic-key/5815">unicorn magic key</a> Скачать игровые автоматы бесплатно бабушки, казино голдфишка играть в европейскую Скачать бесплатные игровые автоматы себе на компьютер.
<a href="http://mangabrazin.info/igrovye-avtomaty-sobaki/21872">игровые автоматы собаки</a> <a href="http://domainrealm.info/igry-onlayn-azartnye-avtomaty-besplatno-bez-registracii/21433">игры онлайн азартные автоматы бесплатно без регистрации</a> Играть в симуляторы игровых автоматов онлайн бесплатно Эмуляторы игровых автоматов играть бесплатно онлайн Эмуляция — это точное. <a href="http://chatwebromanesc.info/v-ufe-igrovye-avtomaty/23135">в уфе игровые автоматы</a> Разработка онлайн лотереи:30 продажей лицензионных ключей к различным играм, отгрузка автоматическая моментальная после. В Гяндже произошло ДТП, в результате пострадал пешеход Как сообщает АПА, вечером 9 мая на улице Озан автомобиль марки ВАЗ 2107. <a href="http://chatwebromanesc.info/arbat-kazino/21636">арбат казино</a> <a href="http://lolcounter.info/kazino-book-of-ra/1487">казино book of ra</a> <a href="http://chatwebromanesc.info/kazino-igra-besplatno/2144">казино игра бесплатно</a>
<a href="http://mangabrazin.info/poker-reyting/22669">покер рейтинг</a> <a href="http://kazmi.info/igrovye-avtomaty-onlayn-besplatno-book-of-ra/8588">игровые автоматы онлайн бесплатно book of ra</a> Рулетка, покер, слоты Ставка 1 цент Все вид - Любите бесплатные браузерные онлайн игры? <a href="[url]http://cosomaymac.com/luchshie-internet-kazino-rossii/7612">[/url]лучшие интернет казино россии</a> <a href="[url]http://kazmi.info/igrovye-avtomaty-zheton-minsk/7893">[/url]игровые автоматы жетон минск</a> Музей советских игровых автоматов в Санкт-Петербурге В музее представлены игровые автоматы, выпускавшиеся в СССР с середины 1970-х годов. <a href="[url]http://carinsurancequotessc.info/igrat-igrovye-avtomaty-gonki-besplatno/65">[/url]играть игровые автоматы гонки бесплатно</a> <a href="[url]http://kazmi.info/superomatik-kazino/21548">[/url]супероматик казино</a> А здесь у нас игры про фей Винкс из одноименного клуба В этой игре ты и клуб Винкс будете сражаться с монстрами, которые хотят убить фей и.
<a href="[url]http://ing-since2013.info/azartnye-igrovye-avtomaty-igrat/10877">[/url]азартные игровые автоматы играть</a> <a href="[url]http://mi-city.info/azartplay-obzor/1174">azartplay[/url] обзор</a> Может Игроки всех уровней смогут найти подходящий по своим пристрастиям слот. <a href="[url]http://lolcounter.info/besplatnye-slot-avtomaty-igrat/19880">[/url]бесплатные слот автоматы играть</a> Игровые автоматыадмиралсайтграфии Рейтинг надежности интернет казино, возможно ли обыграть казино, игровые приставки сравнение, адская. Слотомания — игровые слоты онлайн без регистрации Попробуйте играть бесплатно Приветствуем вас в мире развлечений и моментального. <a href="[url]http://kazmi.info/igrovye-avtomaty-trio/896">[/url]игровые автоматы трио</a> <a href="[url]http://ing-since2013.info/skachat-besplatno-azartnye-igry-dlya-telefona/4340">[/url]скачать бесплатно азартные игры для телефона</a> <a href="[url]http://ing-since2013.info/igrovoy-klub-vulkan-igrat-besplatno-bez-registracii/20987">[/url]игровой клуб вулкан играть бесплатно без регистрации</a>
<a href="[url]http://mi-city.info/igrovoy-avtomat-cirk-igrat-besplatno/5802">[/url]игровой автомат цирк играть бесплатно</a> <a href="[url]http://mangabrazin.info/game-poker/12933">game[/url] покер</a> Казино игровые автоматы рулетка покер ставки и другие игры Казино игровые автоматы рулетка покер ставки и другие игры Найти:. <a href="[url]http://kazmi.info/4-poker/11052">4[/url] покер</a> <a href="[url]http://suimin-nohi.info/igrovoy-apparat-oliver/2163">[/url]игровой аппарат оливер</a> Бонусы в онлайн казино имеют большое значение для игроков Бездепозитный бонус казино для игроков в игровые автоматы. <a href="[url]http://domainrealm.info/atilla-slot/18644">[/url]атилла слот</a> <a href="[url]http://houghtonlespringdirect.info/kakoe-kazino-luchshe/8558">[/url]какое казино лучше</a> Новый игровой клуб казино Метро-Джекпот распахнул свои двери всем и погонять в игровые автоматы Метро-Джекпот бесплатно, тем более для.
<a href="[url]http://lolcounter.info/igrovye-avtomaty-na-android-na-realnye-dengi/12127">[/url]игровые автоматы на андроид на реальные деньги</a> <a href="[url]http://carinsurancequotessc.info/skachat-igrovye-avtomaty-fruit-cocktail/17242">[/url]скачать игровые автоматы fruit cocktail</a> Но я уже профессионал, новичкам же стоит начать играть со ставок в 1 цент по первой таблице Сделав огромное количество ставок по этой методике. <a href="[url]http://828productions.com/crazy-fruits-20-liniy-skachat/7212">crazy[/url] fruits 20 линий скачать</a> Видео рулетка онлайн игра с живым дилером и другими игроками Наше интернет-казино предлагает видео рулетки всех видов и не ограничивает ни. Сегодня можно играть как на деньги, так и бесплатно рулетку онлайн Но играя в рулетку без регистрации Вы получаете практически те же эмоции. <a href="[url]http://ruiborgesturntables.com/internet-kazino-igrovye-apparaty-vulkan/11170">[/url]интернет казино игровые аппараты вулкан</a> <a href="[url]http://ing-since2013.info/igralnye-avtomaty-onlayn-besplatno-777/15986">[/url]игральные автоматы онлайн бесплатно 777</a> <a href="[url]http://suimin-nohi.info/onlayn-besplatnye-igry-igrovye-avtomaty/3238">[/url]онлайн бесплатные игры игровые автоматы</a>
<a href="[url]http://kazmi.info/zagadochnyy-les-igrovye/8818">[/url]загадочный лес игровые</a> <a href="[url]http://carinsurancequotessc.info/igrovoy-avtomat-delfin-igrat-besplatno/16257">[/url]игровой автомат дельфин играть бесплатно</a> И поэтому наш совет, надо выбирать, то казино, которое уже временем, то есть о нём только одни положительные отзывы Поэтому. <a href="[url]http://carinsurancequotessc.info/igry-na-dengi-durak/17311">[/url]игры на деньги дурак</a> <a href="[url]http://suimin-nohi.info/skachat-igrovye-avtomaty-zoloto-actekov/17526">[/url]скачать игровые автоматы золото ацтеков</a> Сны с пятницы на субботу сбываются В них можно увидеть символическое отражение проблем с близкими нам людьми А так же подсказку, как. <a href="[url]http://828productions.com/igrovoy-avtomat-mega-dzhek/11370">[/url]игровой автомат мега джек</a> <a href="[url]http://newzealandlaw.info/igrovoy-klub-kayman/22965">[/url]игровой клуб кайман</a> Про игровые автоматы Вулкан и как в них играть бесплатно без регистрации и смс.
<a href="[url]http://ady55.info/apparaty-igrovye-avtomaty-besplatno/3670">[/url]аппараты игровые автоматы бесплатно</a> <a href="[url]http://828productions.com/igry-s-dengami-na-komputer/12207">[/url]игры с деньгами на компьютер</a> Играть в онлайн казино бесплатно в игровые автоматы без смс и Игровые автоматы Вулкан играть бесплатно предоставлены новичку, чтобы узнать. <a href="[url]http://ady55.info/igrovoy-avtomat-crazy-monkey-igrat-onlayn/12567">[/url]игровой автомат crazy monkey играть онлайн</a> Или пройдя минутную регистрацию и получить возможность делать реальные ставки в игровой автомат Жемчужина дельфина на деньги онлайн. В результате свободная, игровые автоматы бесплатно поиграть, онлайн бесплатно обезьянки, игровые автоматы онлайн бесплатно гладиатор. <a href="[url]http://cosomaymac.com/azartnye-igry-onlayn-besplatno-durak/17749">[/url]азартные игры онлайн бесплатно дурак</a> <a href="[url]http://mi-city.info/igrat-v-igralnye-avtomaty-besplatno/16250">[/url]играть в игральные автоматы бесплатно</a> <a href="[url]http://houghtonlespringdirect.info/igrat-flesh-poker-onlayn/12346">[/url]играть флеш покер онлайн</a>
<a href="[url]http://iconca.info/skachat-igry-s-beskonechnymi-dengami/22208">[/url]скачать игры с бесконечными деньгами</a> <a href="[url]http://ady55.info/besplatnye-igry-skachat-igrovye-avtomaty/12740">[/url]бесплатные игры скачать игровые автоматы</a> Сегодня мы предлагаем вам поиграть в азартные игровые автоматы и который отлично играет на барабанах, вам обязательно захочется игры. <a href="[url]http://lolcounter.info/kazino-gaminator-slot/12182">[/url]казино гаминатор слот</a> <a href="[url]http://lvnprograms.info/vystavka-igrovyh-avtomatov-sssr/8582">[/url]выставка игровых автоматов ссср</a> Пирамида Три туза Козырь Беспроигрышная Орёл или решка Один из трех Весна Миг удачи Однорукий бандит Пиковая дама Пирамида. <a href="[url]http://kazmi.info/kazino-vilyam-hill/9099">[/url]казино вильям хилл</a> <a href="[url]http://chatwebromanesc.info/world-club-poker/13606">world[/url] club покер</a> Азартные игры бесплатно - играть легко Азартные игры в том числе и игры на деньги привлекают многих людей, независимо от их возраста.
<a href="[url]http://carinsurancequotessc.info/igra-vulkan-udachi/12635">[/url]игра вулкан удачи</a> <a href="[url]http://freeonlinewebsitebuilder.info/igrovoy-avtomat-fairy-land-onlayn/6714">[/url]игровой автомат fairy land онлайн</a> Обзор игрового автомата Магия Денег даст вам полую информацию о процессе игры, символах и возможностях автомата. <a href="[url]http://ing-since2013.info/igrovoy-besplatnyy-avtomat-alisa/2957">[/url]игровой бесплатный автомат алиса</a> Важно отметить, что только лучшие онлайн-казино были рассмотрены на и снятия денег со счета - Рулетка, блэкджек и баккара с живым дилером. Что может быть более интересным и затягивающим, чем игры онлайн играть игровые автоматы? <a href="[url]http://828productions.com/simulyator-igrovyh-avtomatov-onlayn-besplatno/8971">[/url]симулятор игровых автоматов онлайн бесплатно</a> <a href="[url]http://carinsurancequotessc.info/igry-avtomaty-onlayn-besplatno/4484">[/url]игры автоматы онлайн бесплатно</a> <a href="[url]http://lolcounter.info/paroli-na-poker-frirolly/14322">[/url]пароли на покер фрироллы</a>
<a href="[url]http://ruiborgesturntables.com/igrovye-avtomaty-igrat-slots/4494">[/url]игровые автоматы играть слотс</a> <a href="[url]http://mi-city.info/kakie-igrovye-avtomaty-daut/16376">[/url]какие игровые автоматы дают</a> Сотни игр доступных для скачивания, с описанием и скриншотами удобрения валагро Лучшие слоты и игровые автоматы бесплатно без регистрациии и без Интернет-время течёт каким-то своим потоком и плохо поддаётся. <a href="[url]http://cosomaymac.com/igrovye-avtomaty-piramidy-onlayn/693">[/url]игровые автоматы пирамиды онлайн</a> <a href="[url]http://lindamoffitt.info/igrovye-avtomaty-klub/5293">[/url]игровые автоматы клуб</a> Деревенские развлечения Деревня Бали Брахманы Планета обезьян Петербурга и Москвы Беременность и месячные Игровые автоматы. <a href="[url]http://lindamoffitt.info/igrat-avtomaty-eshki/6948">[/url]играть автоматы ешки</a> <a href="[url]http://chatwebromanesc.info/volshebstvo-edinoroga-slot/6101">[/url]волшебство единорога слот</a> Игровые автоматы Вулкан это более 60 слотов лучших разработчиков Высокий процент возврата средств, акции, лотереи и турниры для вас.
<a href="[url]http://ady55.info/fruit-cocktail-rs-skachat-besplatno/762">fruit[/url] cocktail рс скачать бесплатно</a> <a href="[url]http://10bestbuylist.com/igrovye-avtomaty-onlayn-besplatno-igrat-bez-registracii-777/13011">[/url]игровые автоматы онлайн бесплатно играть без регистрации 777</a> Узнайте, позволит ли Вам это рулетка онлайн Самые популярные тактики игры здесь. <a href="[url]http://ady55.info/igry-na-dengi-na-android/14476">[/url]игры на деньги на андроид</a> Если компания предоставляет бездепозитные бонусы в казино за Игровые автоматы с бездепозитным бонусом Современный интернет позволяет. Игровые автоматы от Игрософт Играйте бесплатно и на деньги прямо сейчас Слоты Играть бесплатно в слот гараж без регистрации Играть в. <a href="[url]http://828productions.com/skachat-onlayn-kazino-faraon/10838">[/url]скачать онлайн казино фараон</a> <a href="[url]http://carinsurancequotessc.info/igrovye-apparaty-igrat-besplatno-i-bez-registracii-internet-kazino/5164">[/url]игровые аппараты играть бесплатно и без регистрации интернет казино</a> <a href="[url]http://iconca.info/kazino-multigaminator-kak-nachislyautsya-bonusy/5999">[/url]казино мультигаминатор как начисляются бонусы</a>

-
 彩虹炫
|
彩虹炫
|
 显身卡
|
我未注册!
显身卡
|
我未注册!
- Финансы свою удачу в азартных играх онлайн, в том числе и в игровые автоматы.
<a href="http://luxspinsonline.ru/avtomaty-onlayn-besplatno-obezyanki/8306">автоматы онлайн бесплатно обезьянки</a> <a href="http://luxspinsonline.ru/slot-kil-mi-beybi/6196">слот кил ми бейби</a> Кызыл В закрытом две недели назад зале игровых автоматов вновь Слаженная работа сотрудников полиции Кызыла позволила задержать всех. <a href="http://6xmobislots.ru/igrovye-avtomaty-onlayn-besplatno-knigi/17672">игровые автоматы онлайн бесплатно книги</a> Игра золото ацтеков включает в себя классические 5 барабанов и двадцать одну линию, качественную Проверенные залы игровых автоматов. Каким способом обыграть игровой автомат обезьянки Баговые прошивки для игровых автоматов, скачать все версии способами — например. <a href="http://2xlspinz.ru/igrovoy-slot-loshadi/9523">игровой слот лошади</a> <a href="http://3xlspinz.ru/samyy-bolshoy-vyigrysh-v-poker/2492">самый большой выигрыш в покер</a> <a href="http://1xlspinz.ru/skachat-tehasskiy-poker-na-android/9181">скачать техасский покер на андроид</a>
<a href="http://2xmobislots.ru/internet-kazino-igrovye-avtomaty-na-dengi/20292">интернет казино игровые автоматы на деньги</a> <a href="http://2xmobislots.ru/igrovoy-klub-nardy/22459">игровой клуб нарды</a> Все наши игровые слоты выделяются интересным дизайном, Наши игровые автоматы скачать бесплатно можно после авторизации на сайте, для. <a href="http://luxgameslots24.ru/voyny-drevnosti-sparta-igrat/20006">войны древности спарта играть</a> <a href="http://10xmobislots.ru/akcii-kazino/15773">акции казино</a> Казино онлайн украина Взяв из ее руки скомканный платок, он воспользовался им, чтобы стереть с ее лица слезы, после чего запечатлел у нее на лбу. <a href="http://9xlspinz.ru/kak-postavit-avtomaty-vmesto-probok/12455">как поставить автоматы вместо пробок</a> <a href="http://luxspinsonline.ru/obezyanki-igrat-onlayn-igrovye-avtomaty/4049">обезьянки играть онлайн игровые автоматы</a> Огромный выбор автоматов в онлайн версиях для игры на интерес Постоянно обновляющийся список азартных новостей, обзоров и игр в лучшем.
<a href="http://3xlspinz.ru/igrovye-avtomaty-igrat-besplatno-loshadi/9396">игровые автоматы играть бесплатно лошади</a> <a href="http://10xlspinz.ru/igrovye-avtomaty-besplatno-bez-registracii-bez-sms/9094">игровые автоматы бесплатно без регистрации без смс</a> У одного находится ядерный чемоданчикУ других в чемоданчиках автомат Чемодан при угрозе нападения моментально открывается с одной кнопки. <a href="http://10xlspinz.ru/igra-klubnika-igrovye-avtomaty/15016">игра клубника игровые автоматы</a> Бездепозитные бонусы казино онлайн полный список бонусов казино и акции для игры в интернет казино вы получите Некоторые бонусы даются как временный купон, при регистрации в казино Следя за акциями крупных. Бонус ид т по нарастающей за первые 5 депозитов К тому же скачать мобильное казино проще простого Играть игровые автоматы обезьянки. <a href="http://4xlspinz.ru/bochki-igra/14406">бочки игра</a> <a href="http://1xmobislots.ru/onlayn-kazino-crystal-slot/889">онлайн казино crystal slot</a> <a href="http://luxbets24.ru/igrovye-avtomaty-poker-igrat/6">игровые автоматы покер играть</a>
<a href="http://7xmobislots.ru/igry-besplatno-vulkan/22455">игры бесплатно вулкан</a> <a href="http://3xlspinz.ru/igrovoy-avtomat-stroyka/78">игровой автомат стройка</a> Вы уже наверное заметили, что это с. <a href="[url]http://luxspinsonline.ru/slot-novinki-ot-microgaming-dlya-vashih-mobilnikov/17711">[/url]слот-новинки от microgaming для ваших мобильников</a> <a href="[url]http://1xmobislots.ru/poker-star-oficialnyy-sayt/7608">[/url]покер стар официальный сайт</a> На нашем онлайн казино, вы можете играть в игровые автоматы на реальные Играть в игровые автоматы, слоты, бесплатные игры без регистрации Мы не проводим азартные игры на деньги и не получаем денежные. <a href="[url]http://7xlspinz.ru/igrovoy-avtomat-olivers-bar-igrat-besplatno-onlayn/20949">[/url]Игровой автомат Olivers Bar играть бесплатно онлайн</a> <a href="[url]http://7xmobislots.ru/besplatno-poigrat/12948">[/url]бесплатно поиграть</a> Игровые автоматы Вулкан открывают для всех удивительный мир Получая необходимые навыки и осваивая всю специфику слотов, можно для себя.
<a href="[url]http://1xmobislots.ru/game-igrovye-avtomaty/17714">game[/url] игровые автоматы</a> <a href="[url]http://1xmobislots.ru/igrat-bez-registracii-besplatno-v-igrovye-avtomaty/6052">[/url]играть без регистрации бесплатно в игровые автоматы</a> Скачать игровые автоматы играть бесплатно и без регистрации Где скачать игровые автоматы бесплатно? <a href="[url]http://luxgameslots24.ru/russkaya-ruletka-kluch-k-igre/6157">[/url]русская рулетка ключ к игре</a> Поэтому перед тем, как бы вам этого есть ли нормальные интернет казино ни хотелось играть в игровые автоматы гном Мы, дарим подарки своим. Скачать бесплатно советник для опционов Играть с телефона в игровые. <a href="[url]http://6xmobislots.ru/azartnye-igry-dlya-psp/6131">[/url]азартные игры для psp</a> <a href="[url]http://1xmobislots.ru/igrovye-avtomaty-na-mobilnyy-telefon-besplatno/2461">[/url]игровые автоматы на мобильный телефон бесплатно</a> <a href="[url]http://6xmobislots.ru/zarubezhnye-kazino-onlayn/1801">[/url]зарубежные казино онлайн</a>
<a href="[url]http://8xlspinz.ru/hazartni-igri-mega-jack/19718">[/url]хазартни игри mega jack</a> <a href="[url]http://7xlspinz.ru/besproigryshnaya-ruletka/7232">[/url]беспроигрышная рулетка</a> Похожие игры Флеш игра Внедорожник онлайн Внедорожник Флеш игра 4 на 4 Монстр онлайн 4 на 4 Монстр Флеш игра Сумасшедший джип:. <a href="[url]http://2xlspinz.ru/igrovye-avtomaty-emax/3619">[/url]игровые автоматы emax</a> <a href="[url]http://6xmobislots.ru/igrat-v-poker-internete/20885">[/url]играть в покер интернете</a> Но самое главное: в нашем казино автоматы бесплатно доступны для всех пользователей Без изнурительной процедуры регистрации, без обмана и. <a href="[url]http://10xmobislots.ru/igry-vulkan-bez-registracii/17590">[/url]игры вулкан без регистрации</a> <a href="[url]http://4xlspinz.ru/igrovye-avtomaty-na-dengi-na-rubli/980">[/url]игровые автоматы на деньги на рубли</a> Игровые автоматы скачать на компьютер Игровые автоматы наиболее популярные игры в казино онлайн, однако для того чтобы играть в них, совсем.
<a href="[url]http://1xmobislots.ru/reyting-luchshih-kazino/4382">[/url]рейтинг лучших казино</a> <a href="[url]http://9xmobislots.ru/igry-kazino-skachat-besplatno/21369">[/url]игры казино скачать бесплатно</a> Казино онлайнКлуб казино Вулкан играть бесплатно и на деньги всей страны, и онлайн азартные игры переместились в просторы интернета. <a href="[url]http://4xlspinz.ru/sayt-pati-poker/16168">[/url]сайт пати покер</a> Игровой автомат Братва - это опасности, криминальные истории, перестрелки и целых два бонусных раунда, хорошо что играть в него можно в онлайн. Игровые автоматы Вулкан на деньги в интернет казино онлайн очень прибыльное развлечение В любые аппараты, которые бы Вы не искали, можно в. <a href="[url]http://luxbets24.ru/internet-kazino-bonus/11495">[/url]интернет казино бонус</a> <a href="[url]http://5xmobislots.ru/slot-igrat-besplatno-grin-greesori/19727">[/url]слот играт бесплатно grin greesori</a> <a href="[url]http://4xmobislots.ru/igrovye-avtomaty-fruit-cocktail-besplatno/20663">[/url]игровые автоматы fruit cocktail бесплатно</a>
<a href="[url]http://10xmobislots.ru/bonus-v-mayami-kazino/15831">[/url]бонус в майами казино</a> <a href="[url]http://6xmobislots.ru/igry-avtomaty-onlayn-besplatno-igrat/18790">[/url]игры автоматы онлайн бесплатно играть</a> Бесплатные азартные игры первый шаг к реальным онлайн выигрышам начав сперва в те же игровые автоматы Обезьянки играть бесплатно. <a href="[url]http://6xlspinz.ru/slot-machine-igrat-besplatno/2222">slot[/url] machine играть бесплатно</a> <a href="[url]http://10xmobislots.ru/vulkan-bit-igrovye-avtomaty/13020">[/url]вулкан бит игровые автоматы</a> Игровой клуб Вулкан - бренд 1 среди интернет казино Игроки помнят игровые автоматы Вулкан, которые работали в России и странах СНГ. <a href="[url]http://9xlspinz.ru/igrovye-avtomaty-igrat-besplatno-onlayn-garazh/20096">[/url]игровые автоматы играть бесплатно онлайн гараж</a> <a href="[url]http://luxbets24.ru/igrovoy-avtomat-kreyzi/17784">[/url]игровой автомат крейзи</a> Посмотрим сначала, как устроены игровые автоматы и как относятся к ним Сегодня Лас-Вегас, расположенный в штате Невада, стал настоящей.
<a href="[url]http://2xlspinz.ru/azartnye-igry-igrovye-avtomaty-garazh/16735">[/url]азартные игры игровые автоматы гараж</a> <a href="[url]http://luxslots24.ru/ruletka-na-rubli/17374">[/url]рулетка на рубли</a> Казино рояль кино скачать бесплатно Казино онлайн бонусы играть игровые 3 русская рулетка онлайн игровые автоматы без регистрации Крышки. <a href="[url]http://luxgameslots24.ru/igry-vulkan-besplatno-i-bez-registracii/4532">[/url]игры вулкан бесплатно и без регистрации</a> Игровые автоматы Игрософт занимают достойное место среди популярнейших слот-машин Российская компания имеет в этой сфере 14-летний опыт. Копировальные аппараты 1 исследование и анализ рынка игрового развлекательного оборудования 2011-2012 гг Хранилища, сейфы 1. <a href="[url]http://luxgameslots24.ru/casino-novomatic/10876">casino[/url] novomatic</a> <a href="[url]http://5xmobislots.ru/skachat-sloty-besplatno-na-komputer/7640">[/url]скачать слоты бесплатно на компьютер</a> <a href="[url]http://3xmobislots.ru/igrovye-avtomaty-dollary-igrat-besplatno/3656">[/url]игровые автоматы доллары играть бесплатно</a>
<a href="[url]http://10xlspinz.ru/igry-onlayn-besplatno-sloty/11411">[/url]игры онлайн бесплатно слоты</a> <a href="[url]http://8xlspinz.ru/azartnye-igry-igrovye-avtomaty-igrat-besplatno-na-fantiki/20936">[/url]азартные игры игровые автоматы играть бесплатно на фантики</a> Интернет казино имеет несколько преимуществ, в отличии от никаких средств, начинать играть в азартные игры и зарабатывать реальные деньги. <a href="[url]http://4xmobislots.ru/igrovye-avtomaty-onlayn-igrat-besplatno-bez-registracii-i-sms/2208">[/url]игровые автоматы онлайн играть бесплатно без регистрации и смс</a> <a href="[url]http://3xlspinz.ru/kazino-igrat-besplatno-bez-registracii-ruletka/17170">[/url]казино играть бесплатно без регистрации рулетка</a> Игра Идеальная пара плохой свиньи, в которую вы можете играть онлайн на этой странице бесплатно Категории игры: Категории игр: Автомобили. <a href="[url]http://5xlspinz.ru/kak-luchshe-igrat-v-poker/11174">[/url]как лучше играть в покер</a> <a href="[url]http://9xlspinz.ru/igrovye-avtomaty-vladivostok/12255">[/url]игровые автоматы владивосток</a> Никто не будет спорить о том, что игровые автоматы это довольно старая проблема общества Многие люди просто не могут жить без них, как не.
<a href="[url]http://luxslots24.ru/games-igrovye-avtomaty/12300">games[/url] игровые автоматы</a> <a href="[url]http://luxgameslots24.ru/sobrat-avtomat-kalashnikova-onlayn/20912">[/url]собрать автомат калашникова онлайн</a> Приглашаем всех за игру в наше игровое заведение, где рулетка онлайн будет Представленная казино рулетка онлайн, как и другие модификации. <a href="[url]http://8xmobislots.ru/grand-kazino-registraciya/6090">[/url]гранд казино регистрация</a> Не последнюю роль играет и качественная графика игрового автомата, а также красочное оформление и удобный интерфейс Не стоит упускать. Реальное интернет казино Семь жасмин, семь рифов, семь кешбек, семь червей, семь без транса Это проведение означало основано реальное том. <a href="[url]http://2xmobislots.ru/bez-depozitnye-bonusy-kazino/19930">[/url]без депозитные бонусы казино</a> <a href="[url]http://3xlspinz.ru/igrovye-avtomaty-igrat-besplatno-i-registracii/23066">[/url]игровые автоматы играть бесплатно и регистрации</a> <a href="[url]http://7xmobislots.ru/vse-kazino/7216">[/url]все казино</a>
<a href="[url]http://7xmobislots.ru/igrovye-avtomaty-onlayn-klubnichki/2282">[/url]игровые автоматы онлайн клубнички</a> <a href="[url]http://4xlspinz.ru/igrovye-avtomaty-888-igrat-onlayn-besplatno/19453">[/url]игровые автоматы 888 играть онлайн бесплатно</a> Игровые Автоматы на Андроид яркий, манящий и волнующий мир азарта, который с каждым днем становится все доступнее для каждого игрока. <a href="[url]http://6xlspinz.ru/25-lineynye-igrovye-avtomaty/14380">25[/url] линейные игровые автоматы</a> <a href="[url]http://1xlspinz.ru/vologda-bar-oliver/3270">[/url]вологда бар оливер</a> Различные игровые и развлекательные офферы одна из лучших и проверенных партнеров в сфере азарта интернет казино и игровых автоматов. <a href="[url]http://2xlspinz.ru/ski-safari-igrat-onlayn/5372">[/url]ски сафари играть онлайн</a> <a href="[url]http://luxbets24.ru/igrovye-avtomaty-banany-besplatno/14920">[/url]игровые автоматы бананы бесплатно</a> Данный видео игровой автомат, разработанный преуспевающей компанией Те, кто уже давно является завсегдатаями онлайн казино, уже привыкли к.
<a href="[url]http://9xlspinz.ru/igrovoy-internet-klub/13330">[/url]игровой интернет клуб</a> <a href="[url]http://1xlspinz.ru/igry-onlayn-besplatno-azart-avtomaty/6916">[/url]игры онлайн бесплатно азарт автоматы</a> Приглашаем испытать и поиграть в игровые автоматы, слоты бесплатно прямо У нас могут найти игру по душе как профессионалы, так и новички. <a href="[url]http://1xlspinz.ru/azartnye-igry-gonki/20789">[/url]азартные игры гонки</a> Пробка высокая: Средние Толстая Тонко: Тонкий Выравнивать главное материальное качество: Хлопок Рисунок: Точки Одежда стиль Напечатайте. Игра онлайн рулетка бесплатно очень популярна на всем свете, некоторые люди вообще не представляют себе жизни без веселья, которое получают. <a href="[url]http://2xlspinz.ru/kreyzi-frut/12289">[/url]крейзи фрут</a> <a href="[url]http://9xlspinz.ru/samaya-silnaya-kombinaciya-v-pokere/10076">[/url]самая сильная комбинация в покере</a> <a href="[url]http://8xmobislots.ru/igrat-igrovoy-avtomat-eshki/22234">[/url]играть игровой автомат ешки</a>

-
 彩虹炫
|
彩虹炫
|
 显身卡
|
我未注册!
显身卡
|
我未注册!
- Играть онлайн бесплатно казино голдфишка Ставки впоследствии для того, чтобы делать ставки, должна применяться следующая прогрессия: 1,1,1.
<a href="http://5xlspinz.ru/igrat-v-probki-besplatno-i-bez-registracii/6934">играть в пробки бесплатно и без регистрации</a> <a href="http://4xmobislots.ru/poker-dlya-chaynikov-video/15939">покер для чайников видео</a> Вход с помощью социальных и абсолютная безопасность Игровой Клуб Вулкан Голд игровые автоматы в Интернете. <a href="http://9xlspinz.ru/kazino-slots/14756">казино слотс</a> Живые крупье Данная страница сайта посвящена игрокам, которые не получают от интернет казино полного присутствия в игровом зале, а также не. Моя группа ВК: ---------------------- Сегодня мы сделаем Игровой автомат танцпол для куколНам потребуется:картон,клей. <a href="http://4xmobislots.ru/igrovye-domiki-masha-i-medved/13867">игровые домики маша и медведь</a> <a href="http://3xmobislots.ru/igrovoy-avtomat-faraon/2495">игровой автомат фараон</a> <a href="http://1xlspinz.ru/igrovoy-klub-onlayn-besplatno/16758">игровой клуб онлайн бесплатно</a>
<a href="http://1xmobislots.ru/igrovye-azartnye-avtomaty-onlayn/524">игровые азартные автоматы онлайн</a> <a href="http://1xxlspinz.ru/skachat-poker-rum/14285">скачать покер рум</a> Бесплатно игровые книжки автоматы играть Помогите как бросить играть в игровые автоматы? <a href="http://10xmobislots.ru/igry-azartnye-besplatno-karty/10093">игры азартные бесплатно карты</a> <a href="http://8xmobislots.ru/igrovye-avtomaty-las-vegasa/19207">игровые автоматы лас вегаса</a> Компания ИГРОСОФТ является ведущим российским разработчиком программ для игровых автоматовНами накоплен большой опыт работы в. <a href="http://3xlspinz.ru/igrovye-avtomaty-dlya-androida-igrat-besplatno/21890">игровые автоматы для андроида играть бесплатно</a> <a href="http://3xmobislots.ru/emulyator-igrovyh-avtomatov-piramidy/20135">эмулятор игровых автоматов пирамиды</a> Детский отдых и образовательные программы в дни каникул Спортивные и детские игровые площадки, танцевальные залы, клуб и кружковые.
<a href="http://10xmobislots.ru/kazino-emir/8633">казино эмир</a> <a href="http://4xmobislots.ru/samye-chestnye-internet-kazino/21547">самые честные интернет казино</a> Играйте в одноруких бандитов бесплатно на нашем сайте или играйте на Сначала игра происходит в нижней части, где ставки, как и выигрыши. <a href="http://4xlspinz.ru/igrovoy-avtomat-vulkan-onlayn-besplatno/2873">игровой автомат вулкан онлайн бесплатно</a> Игровые онлайн автоматы Игрософт играйте бесплатно Игровые автоматы Игрософт довольно быстро завоевали почтение и интерес самых. Играть сенйчас бюесплатно и без регистрации в новые игровые автоматы Вы играли в игровые автоматы когда они стояли? <a href="http://5xmobislots.ru/888-kazino-onlayn/19779">888 казино онлайн</a> <a href="http://3xlspinz.ru/eurogrand-kazino-onlayn/15850">eurogrand казино онлайн</a> <a href="http://4xmobislots.ru/skachat-igry-na-telefon-besplatno-igrovye-avtomaty/3795">скачать игры на телефон бесплатно игровые автоматы</a>
<a href="http://9xmobislots.ru/kazino-igrovye-apparaty/10554">казино игровые аппараты</a> <a href="http://luxgameslots24.ru/morskoy-boy-piraty-igrat/16595">морской бой пираты играть</a> В детстве вас интересовало оружие, боевые фильмы? <a href="[url]http://6xmobislots.ru/slot-pirat-2/22993">[/url]слот пират 2</a> <a href="[url]http://1xlspinz.ru/mega-dzhek-na-android/21649">[/url]мега джек на андроид</a> В нашем интернет казино найдется все: самые популярные и новейшие игровые автоматы, классические азартные игры, объективные обзоры. <a href="[url]http://luxslots24.ru/igrat-besplatno-v-igrovye/4023">[/url]играть бесплатно в игровые</a> <a href="[url]http://9xmobislots.ru/rybak-igrat-onlayn/996">[/url]рыбак играть онлайн</a> Как мы уже говорили, для того чтобы играть бесплатно без регистрации в игровые автоматы гейминатор онлайн, выбирайте любую игру, делайте.
<a href="[url]http://3xmobislots.ru/igrovoy-avtomat-elektronik/22741">[/url]игровой автомат электроник</a> <a href="[url]http://7xlspinz.ru/geminator-onlayn/19045">[/url]геминатор онлайн</a> Отзывы о Джекпот казино - играть в игровые автоматы на деньги в игровом клубе Джек-пот Русская Рулетка Казино Джекпот играть на деньги играть. <a href="[url]http://6xmobislots.ru/skachat-poker-na-komputer-besplatno/19392">[/url]скачать покер на компьютер бесплатно</a> Бесплатно играть игровые автоматы пробки КАКИЕ БЫВАЮТ ДЕТСКИЕ ИГРОВЫЕ Мы предлагаем яркие игровые автоматы в Развивайка. Для вашего удобства мы сделали разделы, торрент фильмы которые можно скачать через торрент, у нас самый большой Игровой форум дляНе. <a href="[url]http://6xmobislots.ru/poigrat-besplatno-v-slot-avtomaty/17361">[/url]поиграть бесплатно в слот автоматы</a> <a href="[url]http://2xmobislots.ru/igry-onlayn-kazino-avtomaty/20840">[/url]игры онлайн казино автоматы</a> <a href="[url]http://9xlspinz.ru/igrovoy-avtomat-avtomat-kaligula/1941">[/url]игровой автомат автомат калигула</a>
<a href="[url]http://2xlspinz.ru/odnorukiy-igrovoy-avtomat/19119">[/url]однорукий игровой автомат</a> <a href="[url]http://1xxlspinz.ru/novye-igrovye-avtomaty-v-magazinah-kak-vyigrat/22907">[/url]новые игровые автоматы в магазинах как выиграть</a> Все самые большие секреты игровых автоматов. <a href="[url]http://luxspinsonline.ru/mega-jack/17746">mega[/url] jack</a> <a href="[url]http://8xlspinz.ru/vorld-of-poker/20136">[/url]ворлд оф покер</a> Особый интерес вызывает русская рулетка, играть онлайн вы сможете у нас в любое время Если чувствуете, что не имеете достаточного опыта вас. <a href="[url]http://6xmobislots.ru/igry-onlayn-besplatno-gaminator/9764">[/url]игры онлайн бесплатно гаминатор</a> <a href="[url]http://luxgameslots24.ru/slots-igrovye-avtomaty-besplatno/8195">[/url]слотс игровые автоматы бесплатно</a> Помощь зала Блоги События Интерактивная карта Аренда близ Плужине открывается большая детская игровая площадка и мини-зоопарк.
<a href="[url]http://1xlspinz.ru/igrat-v-igrovye-avtomaty-onlayn/3012">[/url]играть в игровые автоматы онлайн</a> <a href="[url]http://9xlspinz.ru/igrovoy-apparat/11176">[/url]игровой аппарат</a> Обзоры онлайн казино на русском языке, с полным описанием и отзывами игроков Только честные и проверенные интернет казино. <a href="[url]http://4xmobislots.ru/igrovye-avtomaty-bratva-skachat-besplatno/16348">[/url]игровые автоматы братва скачать бесплатно</a> ВСЯ информация О Игровые слоты на андроид ЖМИ СКОРЕЙ слоты жестких дисков екатеринбург , слоты онлайн бесплатно в. Сумма джекпота, которую выдал автомат на этот продукта для онлайн ставок, онлайн казино и игровых автоматов, расширяет свое влияние на рынок Они дарят 20 бесплатных спинов всем желающим абсолютно бесплатно. <a href="[url]http://7xlspinz.ru/kivi-koshelek-igrovye-avtomaty/7995">[/url]киви кошелек игровые автоматы</a> <a href="[url]http://2xlspinz.ru/kazino-eldorado-igrat-besplatno/8277">[/url]казино эльдорадо играть бесплатно</a> <a href="[url]http://6xmobislots.ru/besplatnye-apparaty-igrovye/11861">[/url]бесплатные аппараты игровые</a>
<a href="[url]http://7xlspinz.ru/22-v-blek-dzheke/18195">22[/url] в блек джеке</a> <a href="[url]http://4xlspinz.ru/skachat-besplatno-igru-blekdzhek/5163">[/url]скачать бесплатно игру блэкджек</a> Распайка разъема игровой платы Игрософт, Переделка на ввод кредитов с ключа, Сейчас тема сайта упала в популярности, везде онлайн игры. <a href="[url]http://2xlspinz.ru/novomatic-gaminator-cf1/9111">novomatic[/url] gaminator cf1</a> <a href="[url]http://10xlspinz.ru/igrovoy-avtomat-elementals/16830">[/url]игровой автомат elementals</a> Сейф-копилка Коплю на свадьбу - отличный подарок, подчеркивающий яркую индивидуальность и амбициозные планы того, кому он предназначается. <a href="[url]http://2xmobislots.ru/igrat-besplatno-v-igrovye-avtomaty-onlayn/3343">[/url]играть бесплатно в игровые автоматы онлайн</a> <a href="[url]http://7xmobislots.ru/besplatnye-kartochnye-igry-poker/11367">[/url]бесплатные карточные игры покер</a> Обзоры онлайн казино, новости, правила и стратегия игр Чтоб поиграть в азартные игры вам не обязательно регистрироваться в интернет казино.
<a href="[url]http://1xmobislots.ru/igrovye-avtomaty-igrat-besplatno-klubniki/821">[/url]игровые автоматы играть бесплатно клубники</a> <a href="[url]http://luxspinsonline.ru/skachat-besplatno-igrovoy-avtomat-seyfy/8930">[/url]скачать бесплатно игровой автомат сейфы</a> Играть в азартные игры, на игровых аппаратах бесплатно и без регистрации В наше время азартные игровые автоматы наиболее популярное. <a href="[url]http://1xmobislots.ru/onlayn-kazino-igrovye-avtomaty-igrat-besplatno/2574">[/url]онлайн казино игровые автоматы играть бесплатно</a> А как сделать градусник в индийских ведах не написали? Игровые автоматы Гейминатор онлайн бесплатно играть Игровые автоматы от компании Гейминатор были одними из первых Играть бесплатно и без. <a href="[url]http://3xlspinz.ru/obezyanka-igrat-onlayn/10546">[/url]обезьянка играть онлайн</a> <a href="[url]http://4xlspinz.ru/kesh-poker/8513">[/url]кеш покер</a> <a href="[url]http://3xmobislots.ru/vse-igry-kazino-kristal/2601">[/url]все игры казино кристал</a>
<a href="[url]http://6xlspinz.ru/vorld-of-poker/16338">[/url]ворлд оф покер</a> <a href="[url]http://7xmobislots.ru/igrovye-apparaty-gmslots/21">[/url]игровые аппараты gmslots</a> Обналичить деньги интернет казино - Бесплатные игровые автоматы онлайн Бесплатные игровые автоматы онлайн 2012-2015. <a href="[url]http://6xmobislots.ru/znachenie-kart-v-pokere/14613">[/url]значение карт в покере</a> <a href="[url]http://6xlspinz.ru/kazino-vulkan-udachi/1919">[/url]казино вулкан удачи</a> Список компаний - Игровые автоматы для азартных игр - Украина Игровые и игральные автоматы, игорное оборудование для азартных игр Игровые. <a href="[url]http://9xlspinz.ru/igrovye-avtomaty-shpion/9100">[/url]игровые автоматы шпион</a> <a href="[url]http://2xlspinz.ru/kak-nauchitsya-vyigryvat-v-poker/9774">[/url]как научиться выигрывать в покер</a> Лайв казино или игры с живым дилером — совмещают в себе плюсы онлайн игр, и, в то же время, позволяют проникнуться атмосферой реальной.
<a href="[url]http://luxbets24.ru/igrovye-avtomaty-oliver-bar/2369">[/url]игровые автоматы oliver bar</a> <a href="[url]http://6xmobislots.ru/blekdzhek-21/22526">[/url]блэкджек 21</a> На данном сайте вы сможете найти список надёжных интернет казино рейтинг онлайн казино, новости о специальных акциях и промо и прочую. <a href="[url]http://4xlspinz.ru/igrovye-avtomaty-feri-lend-besplatno/12091">[/url]игровые автоматы фери ленд бесплатно</a> Увидев какое-то невероятное первые игровые автоматы предложение Играть в игровой автомат пират2 Игровой автомат свиньи играть онлайн. Играть в бесплатные игровые автоматы Гаминатор онлайн играть в золото ацтеков Азартные развлечения играть - это очень увлекательное и. <a href="[url]http://6xlspinz.ru/igrovoy-avtomat-lucky-roger-igrat-besplatno/131">[/url]игровой автомат lucky roger играть бесплатно</a> <a href="[url]http://6xmobislots.ru/igrovoy-avtomat-magic-slots/20892">[/url]игровой автомат magic slots</a> <a href="[url]http://luxspinsonline.ru/besplatnye-igry-dlya-vzroslyh-azartnye/2500">[/url]бесплатные игры для взрослых азартные</a>
<a href="[url]http://5xmobislots.ru/skachat-besplatno-besplatnye-igrovye-apparaty/9776">[/url]скачать бесплатно бесплатные игровые аппараты</a> <a href="[url]http://3xmobislots.ru/igrat-ruletka-onlayn/10466">[/url]играть рулетка онлайн</a> Приглашаем вас в наш зал бесплатных игровых автоматов играть бесплатно Азартные игрыбесплатно без регистрации Игровые аппаратыиграй в. <a href="[url]http://1xlspinz.ru/vybor-internet-kazino/11799">[/url]Выбор интернет казино</a> <a href="[url]http://luxbets24.ru/igrat-v-zoloto-actekov-onlayn/20020">[/url]играть в золото ацтеков онлайн</a> Подробнее: в зависимость от наркотиков, алкоголя и игровых автоматов проходит каждый четверг, в 1800. <a href="[url]http://1xlspinz.ru/krupnye-vyigryshi-v-igrovye-avtomaty/10887">[/url]крупные выигрыши в игровые автоматы</a> <a href="[url]http://6xmobislots.ru/1-rub-slot/22800">1[/url] руб слот</a> Главная От текста к сексу пан или пропал смотреть он лайн бесплатно алекс мэй секс Азартные игры волшебников книга из серии Азартные игры Сайт посвящен игре Корсары: Город Потерянных Кораблей, истории.
<a href="[url]http://luxgameslots24.ru/podpolnoe-kazino-v-tumeni/1295">[/url]подпольное казино в тюмени</a> <a href="[url]http://luxslots24.ru/skachat-besplatnye-onlayn-avtomaty-paco-and-the-popping-peppers/16200">[/url]скачать бесплатные онлайн автоматы paco and the popping peppers</a> Азартные игровые автоматы появлись сразу же с возникновением обычных слотов, игра на деньги вызывала азарт и адреналин игроков, став. <a href="[url]http://3xlspinz.ru/igry-v-onlayn-besplatno-bez-registracii/14215">[/url]игры в онлайн бесплатно без регистрации</a> Забавные особенности игровых автоматов клуба Вулкан провести время с удовольствием, не напрягаясь можно играя в игровые автоматы гаминатор. Игровые аппараты игра на виртуальные деньги Онлайн Казино на Виртуальные Деньги Наверняка каждый человек по своей природе обладает. <a href="[url]http://luxslots24.ru/poker-red-stars/1405">[/url]покер ред старс</a> <a href="[url]http://9xlspinz.ru/igra-subway-surfers-beskonechnye-dengi/20572">[/url]игра subway surfers бесконечные деньги</a> <a href="[url]http://6xlspinz.ru/igrat-v-igrovoy-avtomat-matrushka/11888">[/url]играть в игровой автомат матрюшка</a>

-
 彩虹炫
|
彩虹炫
|
 显身卡
|
我未注册!
显身卡
|
我未注册!
- <a href="http://jjyh.info">игровые автоматы купить</a>, http://jjyh.info - бесплатные игровые автоматы, http://jjyh.info - играть бесплатно в игровые автоматы

-
 彩虹炫
|
彩虹炫
|
 显身卡
|
我未注册!
显身卡
|
我未注册!
- <a href="http://suiminsyougai.info">вулкан игровые автоматы играть</a>, http://suiminsyougai.info - игровые автоматы бесплатно без регистрации вулкан, http://suiminsyougai.info - вулкан игровые автоматы играть

-
 彩虹炫
|
彩虹炫
|
 显身卡
|
我未注册!
显身卡
|
我未注册!
- <a href="http://ilearnelectronics.info">игровые автоматы онлайн без денег</a>, http://ilearnelectronics.info - автоматы игровые, http://ilearnelectronics.info - играть бесплатно в игровые автоматы

-
 彩虹炫
|
彩虹炫
|
 显身卡
|
我未注册!
显身卡
|
我未注册!
- <a href="http://safe-casinos.info">секреты игровых автоматов</a>, http://safe-casinos.info - игровые автоматы без регистрации бесплатно, http://safe-casinos.info - поиграть игровые автоматы бесплатно

-
 彩虹炫
|
彩虹炫
|
 显身卡
|
我未注册!
显身卡
|
我未注册!
- <a href="http://pagerank-up.info">игровые автоматы купить</a>, http://pagerank-up.info - автоматы игровые бесплатно, http://pagerank-up.info - игровые автоматы лягушки

-
 彩虹炫
|
彩虹炫
|
 显身卡
|
我未注册!
显身卡
|
我未注册!
- <a href="http://freelifedecisions.info">игровые автоматы онлайн играть бесплатно</a>, http://freelifedecisions.info - игровые автоматы вулкан играть бесплатно, http://freelifedecisions.info - бесплатные игровые автоматы вулкан